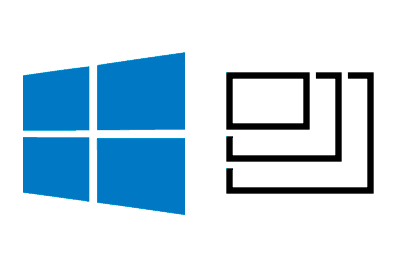Vamos a ver cómo configurar resoluciones adicionales en un ordenador con Windows gracias a la herramienta Custom Resolution Utility (CRU)
Cuando conectas un ordenador Windows te ofrece las resoluciones más adecuadas y habituales para este monitor.
Sin embargo, a veces necesito añadir una resolución específica adicional que quiero utilizar, que no son reconocidos automáticamente por el sistema.
Esto me pasa frecuentemente al trabajar con pantallas embebidas o pantallas poco comunes, donde quiero forzar una resolución determinada, y que no me ofrece Windows por defecto.
También ocurre en el caso de pantallas de muy alta resolución. ¿Para que quiero 2736 x 1824px en 12”? En ese caso prefiero crearme un múltiplo inferior que (oh sorpresa) Windows no me ofrece.
En cualquier caso, si necesitamos añadir resoluciones adicionales a las que nos ofrece Windows, podemos utilizar una herramienta como Custom Resolution Utility (CRU).
Cómo usar Custom Resolution Utility
Custom Resolution Utility (CRU) es una herramienta gratuita para Windows que nos permite agregar resoluciones personalizadas a nuestro sistema.
El primer paso para utilizar esta herramienta es descargarla e instalarla. Podemos descargarla desde esta página https://www.monitortests.com/forum/Thread-Custom-Resolution-Utility-CRU.
Una vez descargado, podemos descomprimir el archivo ZIP y ejecutar la aplicación “CRU.exe”.
Una vez que hemos abierto la aplicación CRU, podemos crear una nueva resolución personalizada haciendo clic en el botón “Add” en la pestaña “Detailed resolutions”.
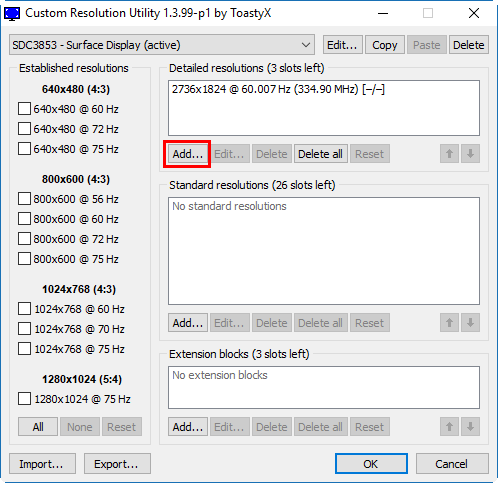
Esto nos permitirá ingresar manualmente una nueva resolución personalizada. Debemos asegurarnos de ingresar los valores correctos para la resolución y la frecuencia de actualización, que deben ser compatibles con nuestro monitor.
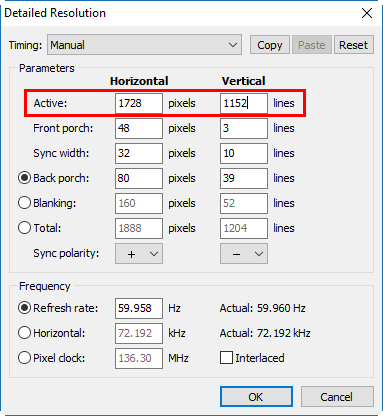
Después de ingresar los valores para nuestra nueva resolución personalizada, debemos hacer clic en el botón “OK” para guardarla. Finalmente, generalmente deberemos debemos reiniciar el sistema para que los cambios surtan efecto.
Una vez que hemos reiniciado el sistema, podemos verificar si nuestra nueva resolución personalizada está disponible.
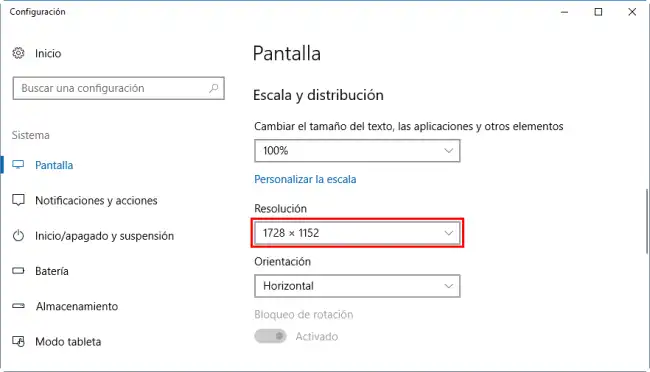
Podemos hacerlo abriendo la configuración de pantalla en Windows y buscando nuestra nueva resolución en la lista de resoluciones disponibles. Si la resolución personalizada está disponible, podemos seleccionarla y aplicarla.
Importante, no todas las resoluciones que pongáis os van a funcionar. A veces Windows intentará aplicarla, pero no lo conseguirá. Y a veces, simplemente ignorará por completo la resolución que hemos puesto, y ni siquiera nos la mostrará como opción.
Sin embargo, en general funciona, si la resolución que hemos añadido “tiene sentido”. Con esta herramienta podemos mejorar la calidad de imagen de nuestro monitor y hacer que nuestro sistema sea más compatible con monitores antiguos o poco comunes.