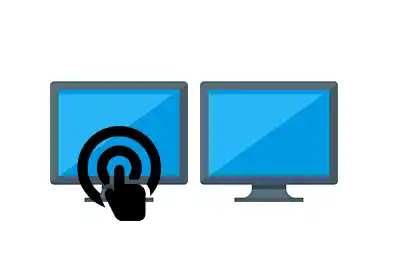Vamos a ver cómo configurar Windows 10 para indicar cuál de nuestra pantalla es táctil, especialmente al trabajar con múltiples pantallas táctiles.
En mi equipo frecuentemente tengo una o más pantallas táctiles. Mi equipo de trabajo normal tiene una pantalla táctil, en el ordenador de casa tengo otra, y frecuentemente tengo que pinchar alguna más.
Normalmente funciona todo bien. Pero a veces Windows se le “pinza” la cabeza, y confunde una pantalla táctil con la otra. Cuando esto ocurre, tu haces touch en una pantalla, pero el icono se mueve en otra de las pantallas. Necesitamos
Necesitamos decirle a Windows que entrada táctil corresponden con cada salida de vídeo. Para eso Windows 10 o posterior dispone de un asistente que nos ayuda a configurar esto.
Para acceder al asistente:
- Haz clic en el menú Inicio y comienza a escribir [Panel de Control].
- Cuando esté visible, haz clic en [Panel de Control].
- Dentro del Panel de Control, selecciona [Hardware y sonido].
- Dentro de Hardware y sonido, selecciona [Configuración de PC de tableta].
- Haz clic en [Configuración].
Pero como yo no me acuerdo nunca de este caminito, os dejo el atajo de consola de comando que uso yo. Simplemente abrir una consola y escribid este comando,
multidigimon -touchOs aparece un asistente muy sencillo (y que a mi me hace algo de gracia) que simplemente pone todas las pantallas en blanco.
- En ciclo, irá poniendo en las pantallas “Toca esta pantalla para identificarla como pantalla táctil”
- Si es una pantalla táctil, tocas la pantalla. Si no, pulsamos “Enter”.
El asistente finaliza cuando todas las pantallas conectadas hayan sido identificadas. Ahora puedes probar si la función táctil funciona en ambas pantallas.
Así de sencillito podemos configurar múltiples pantallas táctiles en tu ordenador con Windows 10. ¡Hasta la próxima!