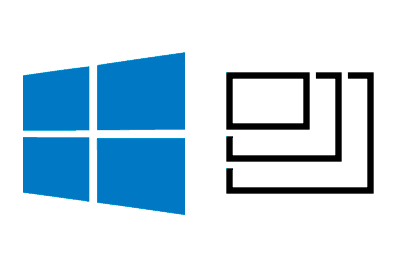Let’s see how to set up additional resolutions on a computer with Windows thanks to the Custom Resolution Utility (CRU) tool.
When you connect a Windows computer, it offers the most suitable and common resolutions for this monitor.
However, sometimes I need to add an additional specific resolution that I want to use, which is not automatically recognized by the system.
This frequently happens to me when working with embedded screens or uncommon displays, where I want to force a specific resolution that Windows does not offer by default.
It also occurs in the case of very high resolution screens. Why would I want 2736 x 1824px on a 12”? In that case, I prefer to create a lower multiple that (oh surprise) Windows does not offer.
In any case, if we need to add additional resolutions to those offered by Windows, we can use a tool like the Custom Resolution Utility (CRU).
How to use Custom Resolution Utility
Custom Resolution Utility (CRU) is a free tool for Windows that allows us to add custom resolutions to our system.
The first step to using this tool is to download and install it. We can download it from this page https://www.monitortests.com/forum/Thread-Custom-Resolution-Utility-CRU.
Once downloaded, we can unzip the ZIP file and run the “CRU.exe” application.
Once we have opened the CRU application, we can create a new custom resolution by clicking on the “Add” button in the “Detailed resolutions” tab.
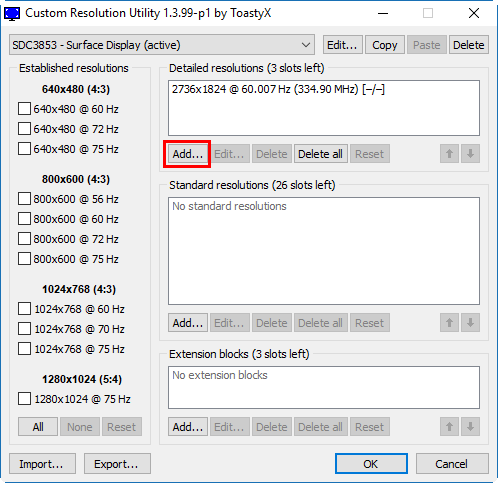
This will allow us to manually enter a new custom resolution. We must make sure to enter the correct values for the resolution and the refresh rate, which must be compatible with our monitor.
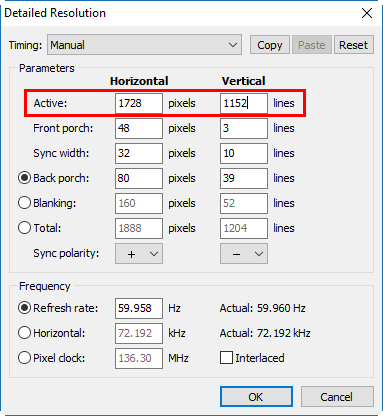
After entering the values for our new custom resolution, we must click the “OK” button to save it. Finally, we generally need to restart the system for the changes to take effect.
Once we have restarted the system, we can check if our new custom resolution is available.
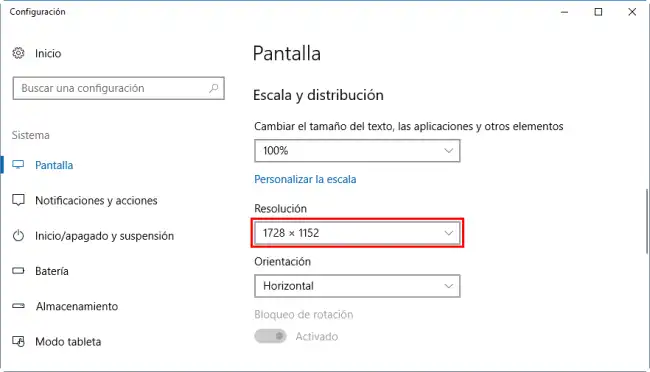
We can do this by opening the screen settings in Windows and looking for our new resolution in the list of available resolutions. If the custom resolution is available, we can select and apply it.
Important, not all the resolutions you put in will work. Sometimes Windows will try to apply it, but it won’t succeed. And sometimes, it will simply ignore the resolution we have set, and it won’t even show it as an option.
However, in general, it works if the resolution we have added “makes sense”. With this tool, we can improve the image quality of our monitor and make our system more compatible with old or uncommon monitors.