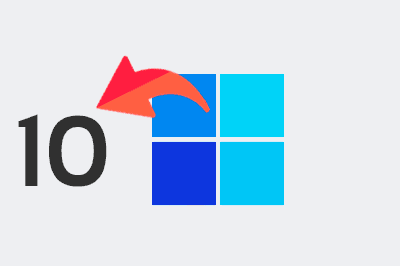Hoy vamos a ver cómo recuperar el menú de inicio y la barra de tareas de Windows 10 en Windows 11.
Windows 11 vino con un montón de mejoras en materia de funcionalidad, seguridad y, sobre todo, en interface de usuario (UI).
Algunas de las más polémicas han sido el cambio del menú de inicio de la barra de tareas, que han sido completamente renovados (digamos renovados).
Personalmente no me gustan las “mejoras” de UI de Win 11 e, imagino, que si has llegado a esta entrada a ti tampoco.
Afortunadamente es muy sencillo recuperar el menú de inicio y la barra de tareas de Windows 10 gracias a un desarrollo de la comunidad, ExplorerPatcher.
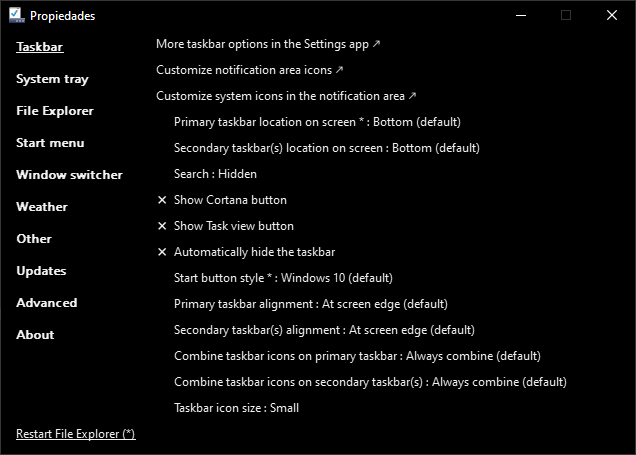
ExplorerPatcher es una herramienta desarrollada por Valinet, con el objetivo de mejorar el entorno de trabajo en Windows.
Esta herramienta es de código abierto y está disponible en el GitHub del autor ExplorerPatcher en GitHub
Además de recuperar los elementos de UI de Windows 10, ExplorerPatcher incorpora una gran cantidad de mejoras, e incluso resolución de algunos fallos (tirón de orejas, Microsoft).
Algunas de las características más destacadas incluyen:
- Cambiar la barra de tareas: Puedes elegir entre la barra de tareas de Windows 11 o la de Windows 10, con soporte para etiquetas, iconos pequeños y una amplia gama de personalización.
- Desactivar el menú contextual de Windows 11: Si prefieres el menú contextual de Windows 10, ExplorerPatcher te permite desactivar el menú contextual de Windows 11 en el Explorador de archivos y otras áreas.
- Menú de Inicio personalizado: Abre el Menú de Inicio con todas las aplicaciones por defecto, elige el número de aplicaciones frecuentes que se muestran y personaliza su visualización en el monitor activo.
- Cambiador de Alt-Tab: Alterna entre el conmutador de ventanas Alt-Tab de Windows 11, el de Windows 10 o incluso el de Windows NT, todo ello con opciones de personalización.
Cómo instalar ExplorerPatcher
Instalar ExplorerPatcher y recuperar el Menú de Inicio de Windows 10 en Windows 11 es muy fácil. Pero, vamos a repasar juntos los pasos a seguir:
- Paso 1, visita el repositorio de ExplorerPatcher en GitHub ExplorerPatcher en GitHub
- Descarga la última versión del programa
- Ejecuta el programa y sigue las instrucciones de instalación. Puede que te parpadee la pantalla un par de veces, don’t worry.
- Ejecuta ExplorerPatcher buscándolo en tu menú de inicio con el nombre “Propiedades (ExplorerPatcher)”
Nota: El uso de ExplorerPatcher y otras herramientas de personalización puede afectar la estabilidad de tu sistema operativo. Asegúrate de respaldar tus datos antes de realizar cualquier cambio importante y ten en cuenta que estas modificaciones se realizan bajo tu propia responsabilidad.
Ahí te saldrá la ventana del programa con todas las opciones que podéis usar ¡Que son un montón! Dedícate un rato a probar cada una hasta que dejes Windows como a te gusta.
Recuperar el Menú de Inicio de Windows 10 es solo una de las muchas personalizaciones que puedes realizar con ExplorerPatcher. Dale una oportunidad y configura la interfaz de Windows que más te guste.
Así que ya sabes, si eres un usuario de Windows 11 que está hasta el moño añora la interfaz de Windows 10, ExplorerPatcher es la herramienta que estabas buscando. ¡A personalizar se ha dicho!