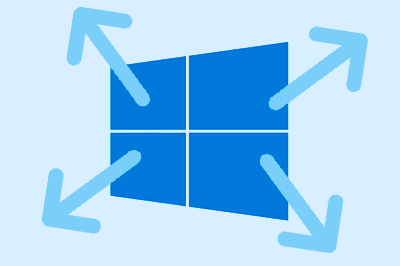Si habéis instalado la última actualización de Windows 10 2004, del 06/2020, es posible que en vuestro ordenador el tamaño y espaciado de ciertos elementos de Windows se haya incrementado.
El objetivo de Microsoft en este cambio es facilitar la convergencia entre ordenadores de escritorio, tablets, dispositivos 2-1 y resto de dispositivos
Por tanto, no en todos los dispositivos se habrán aplicado estos cambios. En principio, sólo se habrá aplicado los cambios a tu equipo si este cuenta con pantalla táctil, o que pertenecen a una familia de dispositivos que podrían tenerla, o porque a Microsoft le ha dado la gana porque sí.
Estos cambios de aspecto no pueden ser modificados desde las opciones “tradicionales” Windows, como resolución de pantalla, escalado, o apariencia. Si os metéis ahí, veréis que están como siempre.
El incremento de dimensiones y márgenes afecta tanto a la visualización en el explorador de archivos, como a elementos del menú de inicio, de la barra de tareas, entro otros varios elementos del interface de Windows.
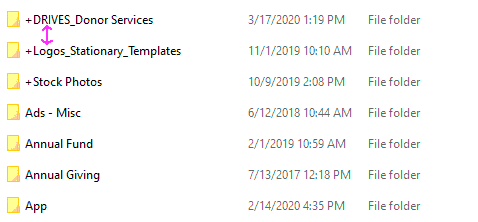

Algunos usuarios podemos encontrar molestos estos cambios, especialmente cuando empleemos el dispositivo como PC con teclado y ratón. El tamaño de estos elementos es excesivamente grande, suponiendo un desperdicio de pantalla y visualizar menos información.
Este incremente de dimensiones tiene aún menos sentido si tenemos en cuenta que Windows 10 ya incorpora un modo “Tablet” que, precisamente, realiza modificaciones en el interface para hacerlo más apropiado con el uso de pantallas táctiles.
Probablemente sea una cuestión de acostumbrarse, y en poco tiempo la nueva visualización nos parecería lo normal. Pero si (como es mi caso) no os apetece, debéis saber que, afortunadamente, es fácil deshacer estos cambios desde el menú de opciones de Tablet.
Para ello, pulsamos el botón de inicio y escribimos “Tablet” y seleccionamos ‘Configuración de Tableta’
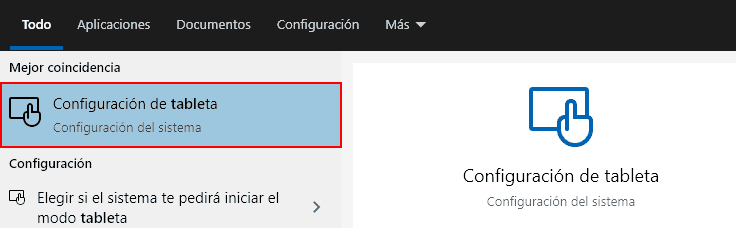
A continuación, pulsamos “Cambiar la configuración adicional de Tableta”
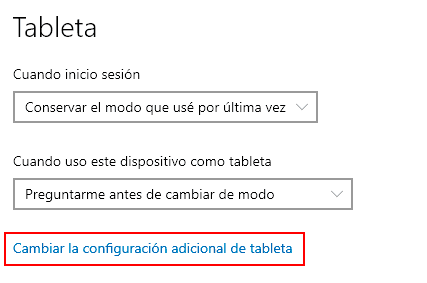
Y aquí, desactivamos todas las opciones de “Cuando no utilizo el modo tableta”
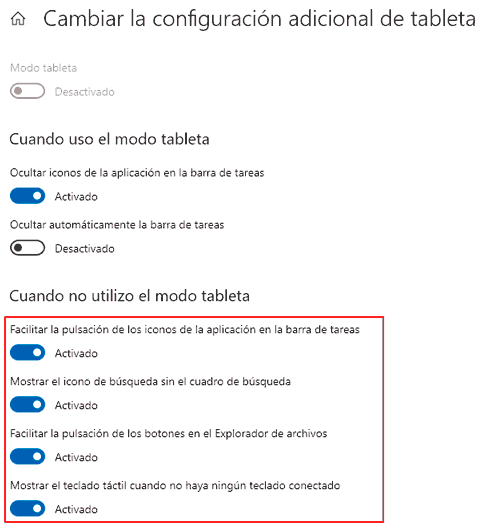
¡Así de sencillo! Habremos recuperado la visualización habitual de Windows 10, y podremos trabajar con normalidad.