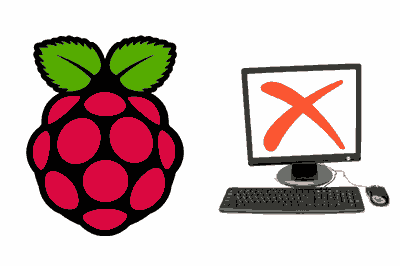En esta entrada vamos a configurar una Raspberry Pi sin monitor ni teclado o ratón. Esto es lo que llamamos configuración “Headless” y es muy útil cuando queremos dedicar nuestro dispositivo a tareas como servidor web, domótica, o robótica, entre muchos otros ejemplos.
La solución más habitual es realizar el primer encendido conectada a monitor y teclado, configurarla a nuestro gusto y, finalmente, llevarla a su aplicación final. En esta entrada veremos que podemos saltarnos este paso y realizar una configuración totalmente Headless desde el primer arranque.
Llevamos varias entradas viendo cómo usar nuestra Raspberry Pi de forma remota. Así, hemos visto la conexión SSH y el escritorio remoto VNC como los principales modos de conectarnos a la Raspberry Pi.
En general, en la configuración Headless buscamos habilitar el SSH y configurar la conectividad. Con esto podremos acceder a la Raspberry Pi por SSH y realizar el resto de configuraciones. Opcionalmente, podemos habilitar el VNC y acceder por escritorio remoto. Afortunadamente, Raspbian dispone de un par de “truquitos” que permiten la configuración Headless desde el primer inicio. Vamos a ver el proceso de configuración partiendo de una SD vacía.
Instalar Raspbian
El proceso de instalación es el habitual. Formateamos la tarjeta e instalamos Raspbian con normalidad, como vimos en las entradas instalar Raspbian con Etcher o instalar Raspbian con Noobs.
Habilitar SSH
Como sabemos, como medida de seguridad SSH viene desactivado por defecto en la instalación de Raspbian. Sin embargo, podemos habilitarlo simplemente creando un fichero llamado ‘ssh’, sin extensión, dentro de la tarjeta SD que hemos preparada en el paso anterior.
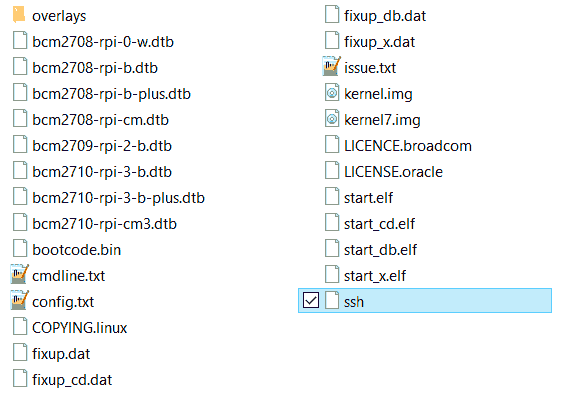
Configurar WiFi
Si vamos a conectar la Raspberry Pi por WiFi deberemos configurar el fichero ‘wpa_supplicant.conf’ como vimos en la entrada configurar Wifi en Raspberry Pi por GUI o Terminal.
De forma similar al SSH, podemos añadir nuestra configuración WiFi simplemente creando el fichero ‘wpa_supplicant.conf’ en la tarjeta SD que hemos preparado. Al arrancar Raspbian tomará el fichero de configuración del WiFi de la tarjeta SD.
Recordamos que el formato de ‘wpa_supplicant.conf’ tiene la siguiente forma:
ctrl_interface=DIR=/var/run/wpa_supplicant GROUP=netdev
update_config=1
country=ES
network={
ssid="nombre-de-tu-wifi"
psk="password-de-tu-wifi"
key_mgmt=WPA-PSK
}Encontrar la dirección Raspberry Pi
Llegamos a la parte que podría darnos algún problema. En este punto al encender la Raspberry Pi la tendremos conectada a la red local, y el SSH habilitado. Pero para conectarnos necesitamos saber la dirección de Raspberry Pi en nuestra red.
Lamentablemente, de momento, Raspberry Pi no tiene una función para configurar la dirección añadiendo un fichero en la tarjeta SD, como hemos hecho con el SSH y el WiFi. Así que tendremos que encontrar la IP dinámica que se le haya asignado a la Raspberry Pi en nuestra red.
Para eso tenemos distintas opciones:
- Intentar conectar usando ‘raspberrypi.local’ como dirección.
- Usar un programa de escáner de IPs en la red como, por ejemplo, Nirsoft Wireless Network Watcher (Windows) o Fing (Android).
- Buscar la IP del dispositivo accediendo a la configuración del Router.
En la mayoría de ocasiones cualquiera de estas opciones nos va a funcionar. Pero dependiendo de cómo sea la red (tamaño, seguridad, etc) algunas (o todas) es posible que no podamos emplearlos.
Si tenemos acceso a un ordenador con Linux o Mac, otra opción es montar la tarjeta SD y configurar directamente una IP estática como vimos en esta entrada.
Si nada de lo anterior funciona, podéis intentar poner vuestro dispositivo en modo ‘Compartir Wifi’ y conectar la Raspberry Pi a él. Configuráis una IP estática y finalmente lo conectáis a la red definitiva.
Configurar el resto de opciones
Una vez que tenemos acceso SSH a Raspberry Pi ya podemos configurar el resto de opciones de forma habitual usando ‘rasp-config’, como vimos en la entrada cómo configurar Raspberry Pi con GUI o consola de comando.Por ejemplo, podéis activar VNC y acceder por escritorio remoto.
Como veis, la configuración Headless es proceso sencillo que apenas cuesta unos minutos, y nos evita el quebradero de cabeza de tener que conectar la Raspberry Pi a un monitor y teclado únicamente para un primer arranque.