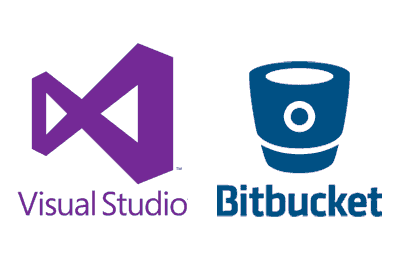El control de código fuente es una herramienta indispensable para cualquier desarrollador. En esta entrada veremos cómo configurar Bitbucket con Visual Studio.
En los tiempos actuales resulta difícil pensar en trabajar sin control de código fuente incluso en proyectos personales, y prácticamente imposible en proyectos en equipo.
Existe una gran variedad de alternativas para realizar el control de código fuente. Desde Visual Studio Team, el más habitual en sistemas Microsoft, en sus versiones Foundatin (self-hosted) o Services (cloud). A el archiconocido Github, ampliamente empleado en proyectos Open Source.
En su versión gratuita Teams Services permite un número ilimitado de repositorios privados en equipos de hasta 5 personas. Mientras que la versión gratuita de Github únicamente permite repositorios públicos.
En esta entrada veremos otra alternativa ampliamente conocida, Bitbucket, un servicio online de la empresa Atlassian. Al igual que Teams Services, la versión gratuita permite repositorios privados ilimitados y equipos de hasta 5 miembros.
En ciertas situaciones es preferible usar Bitbucket frente a Teams Services. Por ejemplo, en el caso de que algún miembro del equipo emplee un IDE no compatible, o que el equipo prefiera la forma de usar de Bitbucket.
En cualquier caso, emplear Bitbucket con Visual Studio como control de código fuente es muy sencillo y la integración es casi perfecta, como veremos a continuación.
Instalar Bitbucket con Visual Studio
Las últimas versiones de Visual Studio incorporan compatibilidad con Git por lo que, básicamente, es compatible con Bitbucket. Únicamente deberemos instalar una extensión que simplifique el proceso.
Así, buscamos e instalamos la extensión Visual Studio Bitbucket Extensions.
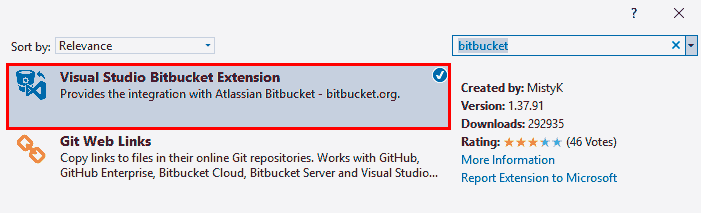
Una vez instalado vamos a la paleta de herramientas Team Explorer, expandimos la sección de Bitbucket Extensions, y pulsamos en login.
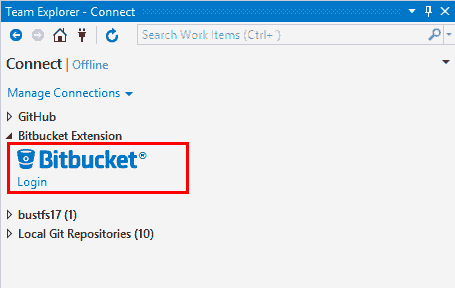
Introducimos nuestros datos de acceso a Bitbucket.
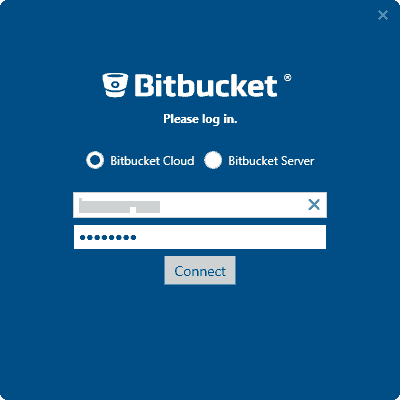
Así de sencillo, ya tenemos configurado Visual Studio con Bitbucket. Ahora veremos cómo trabajar con él.
Usar Bitbucket con Visual Studio
Vamos a probar el uso de bitbucket. Abrimos cualquier proyecto existente, o creamos uno para las pruebas.nPulsamos con el botón derecho sobre el mismo y elegimos “Add Solution to Source Control”
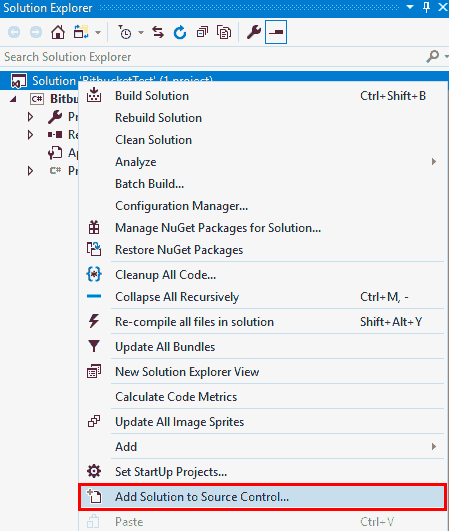
A continuación, elegimos “Sync”.
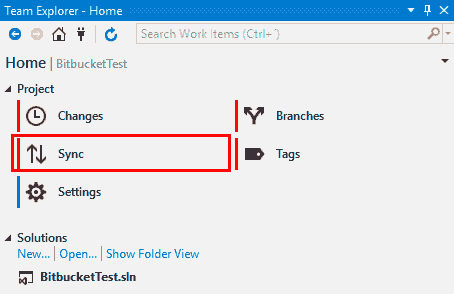
Al ser la primera vez que sincronizamos el proyecto, nos pedirá crear un repositorio. El nombre deberá contener únicamente letras en minúsculas, sin espacios.
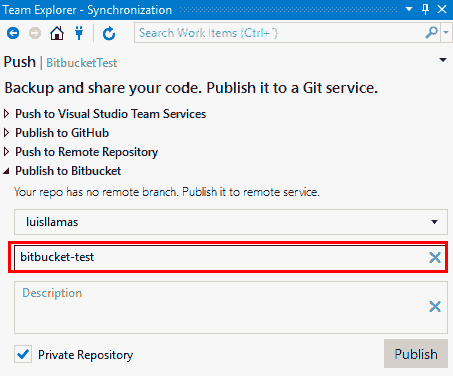
Se creará un repositorio Git local, y se sincronizará con el repositorio remoto recién creado en BitBucket.
Probando Bitbucket con Visual Studio
Vamos a probar el uso de Bitbucket. Por ejemplo, escribimos un comentario en cualquier fichero de nuestro proyecto.
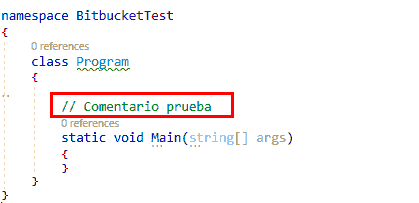
Hacemos click con el botón derecho sobre el fichero modificado, y seleccionamos “Commit”.
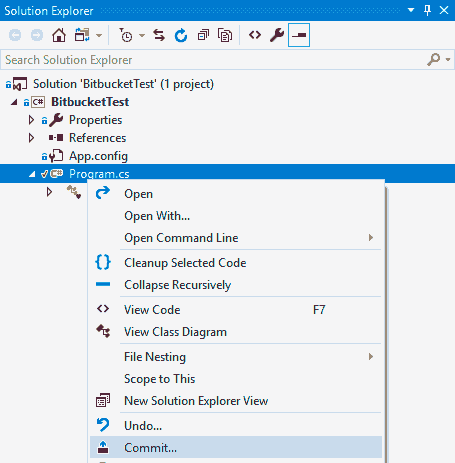
Añadimos un comentario indicando la descripción del Commit.
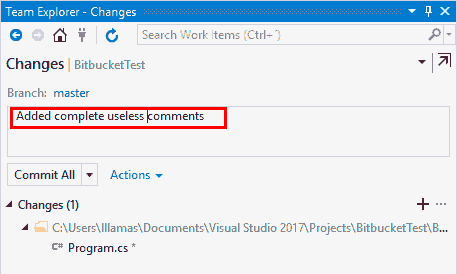
El commit se crea en el repositorio Git local. Ahora, para sincronizarlo con el repositorio remoto de Bitbucket pulsamos en “Sync”
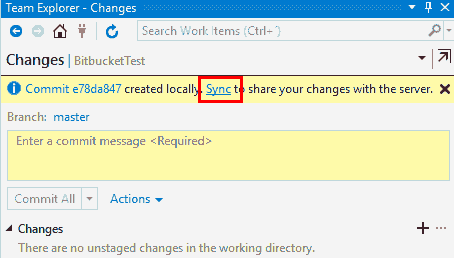
Ahora tendremos, en cada función, todos los cambios subidos por todos los autores del proyecto.
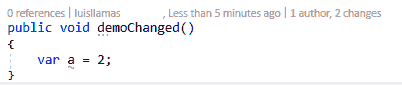
Haciendo click en esta cabecera podremos ver todos los cambios realizados por los usuarios.

Por supuesto, tenemos todas las funciones habituales en repositorios Git (recuperar cualquier versión, comparar versiones, branch, merge)
Así de sencillo. Emplear Bitbucket con Visual Studio es una buena alternativa a Github o incluso Teams Services como control de código fuente, y que podemos emplear en nuestros proyectos o en pequeños equipos.