En la entrada anterior empezamos con la instalación de un sistema Dual Boot con Ubuntu o Linux Mint y Windows 7 u 8. Para ello vimos como conseguir espacio suficiente para la instalación de Windows, bien mediante una instalación limpia o redimensionando una partición existente. En esta entrada veremos cómo configurar particiones y terminaremos de instalar Linux.
Linux puede ser instalado en varias particiones múltiples. Esto permite mejoras en el rendimiento y en el mantenimiento del sistema. Sin embargo, no existe una única configuración, y en esto cada maestrillo tiene su librillo. Normalmente los usuarios expertos en grandes servidores emplean un número mayor de particiones.
La forma configurar particiones que os presentamos es considerablemente estándar, y presenta buen rendimiento y es sencilla de configurar y mantener. El ejemplo se ha realizado sobre una instalación de 100 Gb. Deberéis modificar los tamaños a vuestro espacio disponible.
Configurar particiones Ubuntu o Linux Mint
En primer lugar arrancamos nuestro sistema desde el CD o pendrive USB con la distribución de Ubuntu / Linux Mint. En el escritorio aparece un acceso directo para iniciar la instalación. Ejecutamos este acceso, y en la primera pantalla elegimos el idioma de la instalación. 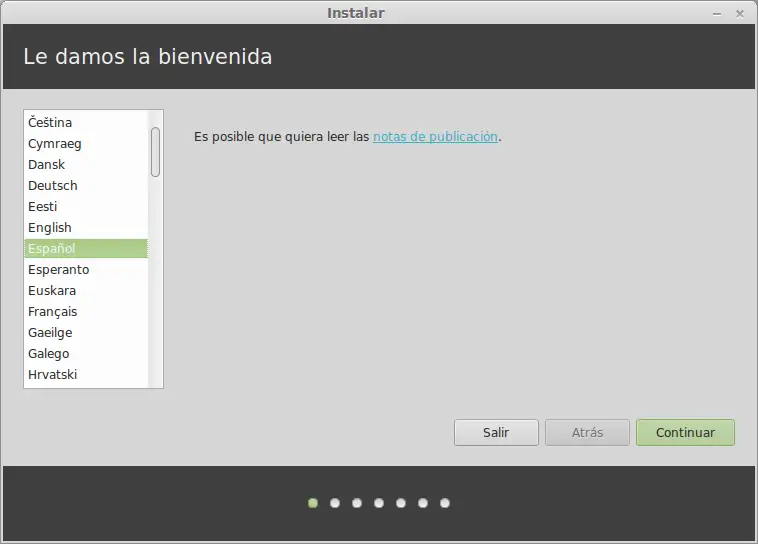 Comprobamos los requisitos de instalación que, si bien no son necesarios, siempre resultan convenientes.
Comprobamos los requisitos de instalación que, si bien no son necesarios, siempre resultan convenientes. 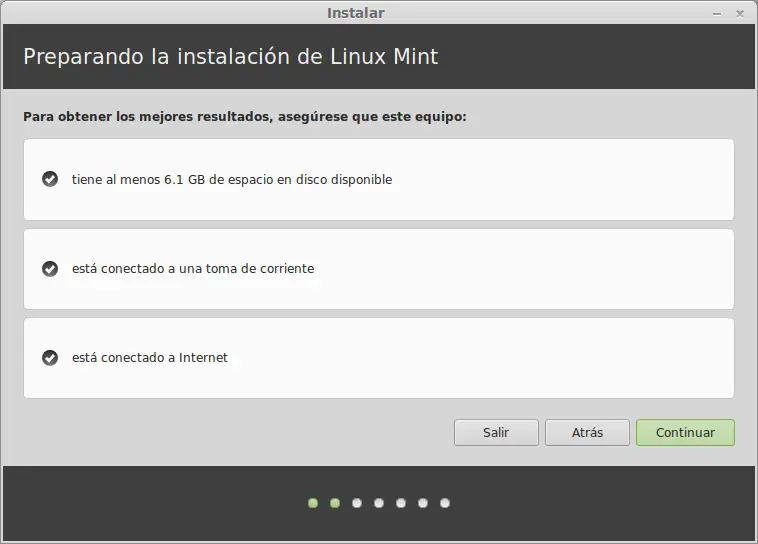 En la siguiente pantalla elegimos la opción “Más opciones” para hacer una instalación totalmente personalizada, que nos permita configurar las particiones del sistema.
En la siguiente pantalla elegimos la opción “Más opciones” para hacer una instalación totalmente personalizada, que nos permita configurar las particiones del sistema. 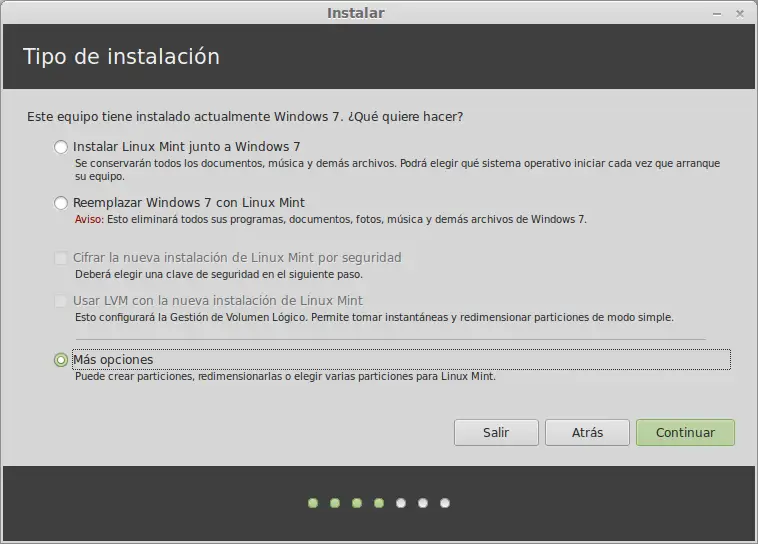 Aparecerá una ventana con un listado de las particiones disponibles en tu equipo. Seleccionamos el espacio libre que creamos en la entrada anterior, y pulsamos el símbolo “+” para añadir nuevas particiones.
Aparecerá una ventana con un listado de las particiones disponibles en tu equipo. Seleccionamos el espacio libre que creamos en la entrada anterior, y pulsamos el símbolo “+” para añadir nuevas particiones. 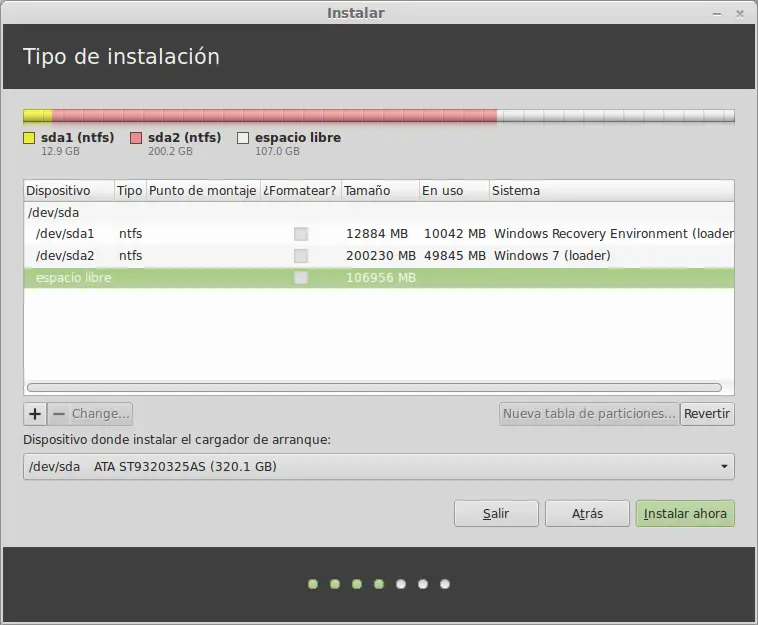 Configuramos una primera partición según la configuración que muestra la siguiente imagen. Esta partición contendrá los archivos del boot, es decir, los archivos indispensables para el arranque del sistema. 512 Mb es más que suficiente para esta partición.
Configuramos una primera partición según la configuración que muestra la siguiente imagen. Esta partición contendrá los archivos del boot, es decir, los archivos indispensables para el arranque del sistema. 512 Mb es más que suficiente para esta partición. 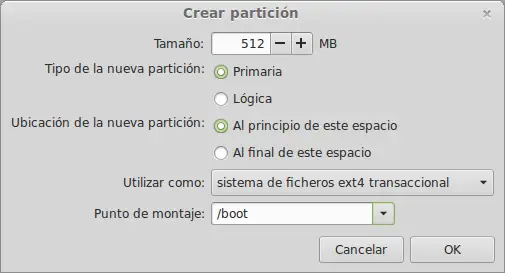 A continuación configuramos la partición raíz, que contendrá la mayor parte de los archivos binarios y programas. Conviene ser generoso con el tamaño, ya que ciertos programas ocupan un buen espacio (por ejemplo, suites de programación, matemáticas, de ofimática). En mi caso he designado 30 Gb a la misma.
A continuación configuramos la partición raíz, que contendrá la mayor parte de los archivos binarios y programas. Conviene ser generoso con el tamaño, ya que ciertos programas ocupan un buen espacio (por ejemplo, suites de programación, matemáticas, de ofimática). En mi caso he designado 30 Gb a la misma. 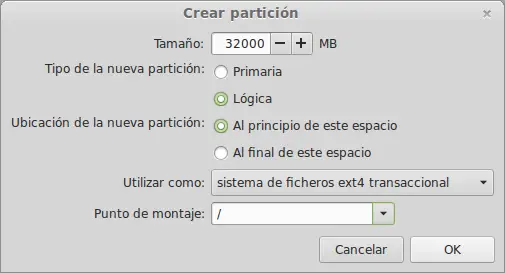 A continuación la partición Swap. Esta partición es necesaria para el correcto funcionamiento de Linux. De forma resumida, se emplea como memoria adicional cuando la RAM del sistema está llena. Aunque en sistemas modernos con gran cantidad de RAM esta partición no es tan necesaria como antiguamente, conviene asignarle un espacio de entre 2 a 4 Gb.
A continuación la partición Swap. Esta partición es necesaria para el correcto funcionamiento de Linux. De forma resumida, se emplea como memoria adicional cuando la RAM del sistema está llena. Aunque en sistemas modernos con gran cantidad de RAM esta partición no es tan necesaria como antiguamente, conviene asignarle un espacio de entre 2 a 4 Gb. 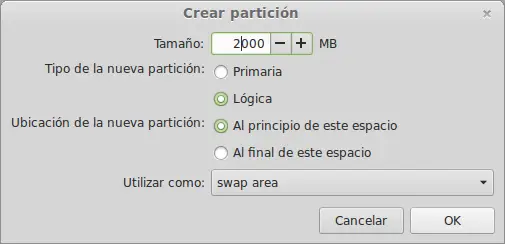 Por último la partición /home, que contiene todos los archivos y documentos de usuarios. A esta partición asignaremos la mayor parte del espacio disponible, ya que contiene imágenes, películas, descargas, imágenes de sistemas virtualizados, etc… es decir archivos que ocupan una considerable cantidad de espacio. En este caso dedicamos 70 Gb.
Por último la partición /home, que contiene todos los archivos y documentos de usuarios. A esta partición asignaremos la mayor parte del espacio disponible, ya que contiene imágenes, películas, descargas, imágenes de sistemas virtualizados, etc… es decir archivos que ocupan una considerable cantidad de espacio. En este caso dedicamos 70 Gb. 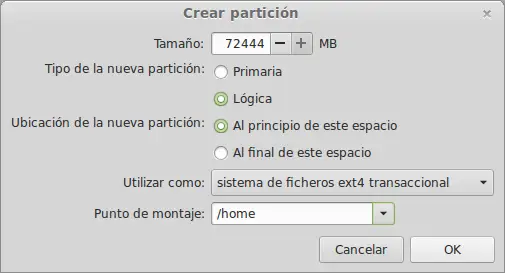 Al finalizar el proceso vuestra pantalla debería ser similar a la siguiente.
Al finalizar el proceso vuestra pantalla debería ser similar a la siguiente. 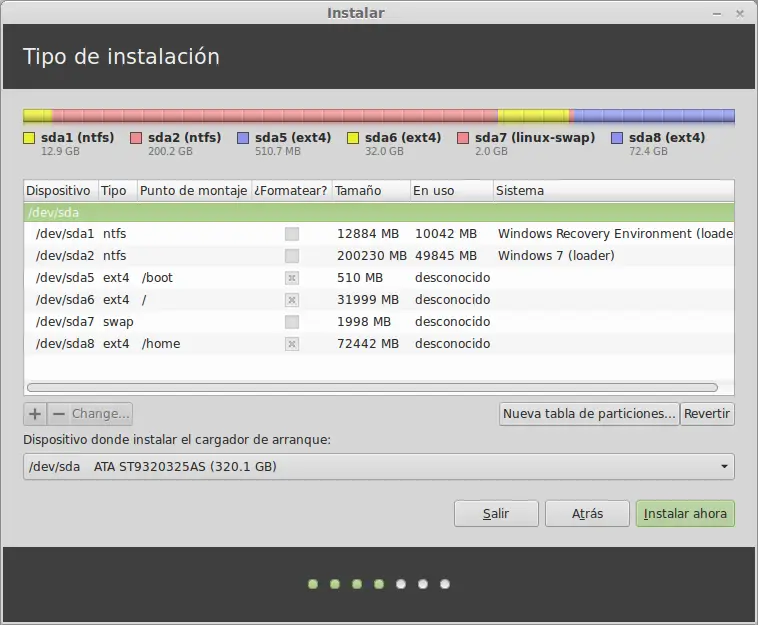 Comprobamos que la configuración que hemos realizado adecuada, y cuando estemos seguros pulsamos en “Instalar ahora”. Empezará el proceso de instalación, y una vez finalizado tendremos nuestro sistema Dual Boot Windows / Linux listo para arrancar. ¡A disfrutar!
Comprobamos que la configuración que hemos realizado adecuada, y cuando estemos seguros pulsamos en “Instalar ahora”. Empezará el proceso de instalación, y una vez finalizado tendremos nuestro sistema Dual Boot Windows / Linux listo para arrancar. ¡A disfrutar!
