BurntToast is a PowerShell module that allows creating modern-style pop-up notifications in Windows 10. With BurntToast, we can generate a notification and easily customize it with text, images, sounds, and interactive links.
This module is especially useful, for example, for creating scripts and automating tasks in PowerShell, notifying the user when a process has been completed… things like that.
It can also be used by developers to add notifications to their applications. We only have to launch a terminal command, so we can integrate it with a large number of technologies easily.
How to install BurntToast
Before starting to use BurntToast, you must install the module on your computer. To do this, open PowerShell and execute the following command:
Install-Module -Name BurntToastIf at any time you want to uninstall it, you simply have to execute this command.
UnInstall-Module -Name BurntToastHow to use BurntToast
Once the module has been installed, you can start using it in PowerShell with the command.
New-BurntToastNotificationOr more simply using the alias
ToastThis will show the default Toast, which is not very useful by itself, but it will serve to check that it works correctly
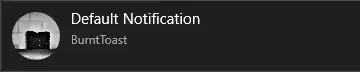
Now we can customize the Toast with different optional parameters. If you want a list of options and examples you can use
Toast -?Creating a basic notification
To create a basic notification with BurntToast, add the -Text parameter. The following example shows how to create a pop-up notification with a simple text message:
Toast -Text "Hello, this is a sample message."When you run this command, a pop-up notification will appear in the bottom right corner of the screen with the provided message.
Image in the notification
You can add an icon image to the notification using the -AppLogo parameter.
For example, if you have an image file called icon.png in a path on your hard drive, we can add it to the notification as follows:
Toast -Text "Message with icon" -AppLogo "C:\image_path\icon.png"Adding a sound
BurntToast also allows adding a sound to the notification, as an alarm. You can use one of the default system sounds or provide your own sound file.
To add a default sound, use the -Sound parameter. For example, to use the default Windows notification:
Toast -Text "Message with sound" -Sound 'Notification.Default'If you want to provide your own sound file, use the -SoundPath parameter. For example:
Toast -Text "Message with custom sound" -Sound "Alarm2"These are the simplest examples. You have more on the project’s website, including how to add a button with a link, a “hero” image, or a progress bar, among others.
BurntToast is Open Source, and all the code is available on GitHub - Windows/BurntToast
