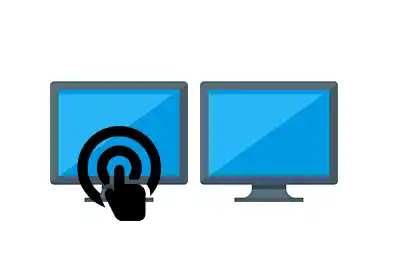Let’s see how to configure Windows 10 to indicate which of our screens is touch-sensitive, especially when working with multiple touch screens.
On my computer, I frequently have one or more touch screens. My normal work computer has a touch screen, my home computer has another one, and I often have to use another one.
Everything usually works fine. But sometimes Windows gets confused and mixes up one touch screen with another. When this happens, you touch one screen, but the icon moves on another one of the screens. We need
We need to tell Windows which touch input corresponds to each video output. For this, Windows 10 or later has an assistant that helps us configure this.
To access the assistant:
- Click on the Start menu and start typing [Control Panel].
- When it is visible, click on [Control Panel].
- Within the Control Panel, select [Hardware and Sound].
- Within Hardware and Sound, select [Tablet PC Settings].
- Click on [Setup].
But since I never remember this path, I’ll leave you the command prompt shortcut I use. Just open a console and type this command,
multidigimon -touchA very simple assistant will appear (which I find funny) that simply puts all the screens in white.
- In a loop, it will display “Touch this screen to identify it as a touch screen” on the screens.
- If it’s a touch screen, touch the screen. If not, press “Enter”.
The assistant finishes when all connected screens have been identified. Now you can test if the touch function works on both screens.
That’s how easy it is to set up multiple touch screens on your computer with Windows 10. Until next time!