In the previous post we started with the installation of a Dual Boot system with Ubuntu or Linux Mint and Windows 7 or 8. To do this, we saw how to obtain enough space for the installation of Windows, either through a clean installation or by resizing an existing partition. In this post we will see how to configure partitions and finish the Linux installation.
Linux can be installed on multiple partitions. This allows for improvements in performance and system maintenance. However, there is no single configuration, and each user has their own preferences. Normally, expert users in large servers use a higher number of partitions.
The partition configuration we present is considerably standard, and provides good performance and is easy to configure and maintain. The example has been done on a 100 Gb installation. You will need to modify the sizes according to your available space.
Configure Ubuntu or Linux Mint partitions
First, we start our system from the CD or USB drive with the Ubuntu / Linux Mint distribution. On the desktop, there is a shortcut to start the installation. We run this shortcut and, on the first screen, we choose the installation language. 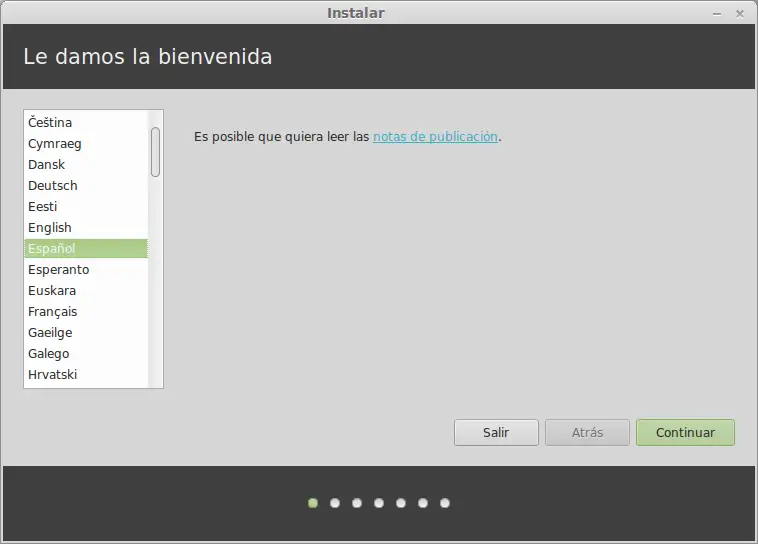 We check the installation requirements, which, while not necessary, are always convenient.
We check the installation requirements, which, while not necessary, are always convenient. 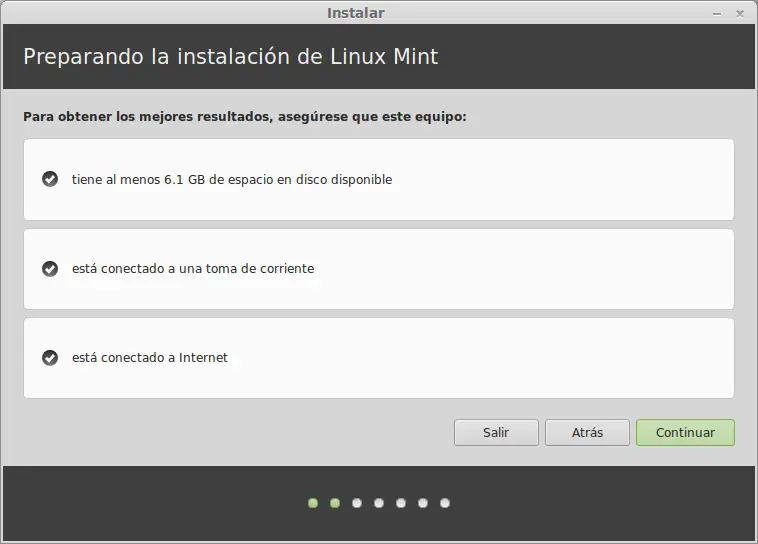 On the next screen, we choose the “More options” to do a completely customized installation that allows us to configure the system partitions.
On the next screen, we choose the “More options” to do a completely customized installation that allows us to configure the system partitions. 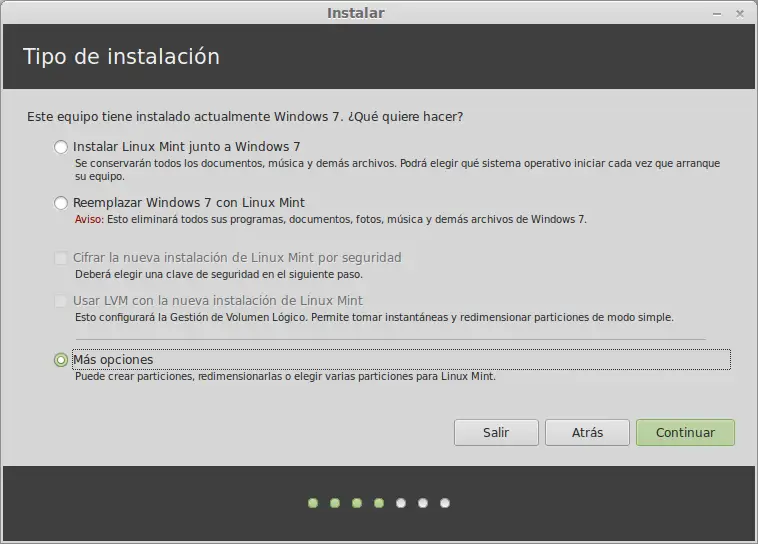 A window will appear with a list of the available partitions on your computer. We select the free space we created in the previous post, and click on the ”+” symbol to add new partitions.
A window will appear with a list of the available partitions on your computer. We select the free space we created in the previous post, and click on the ”+” symbol to add new partitions. 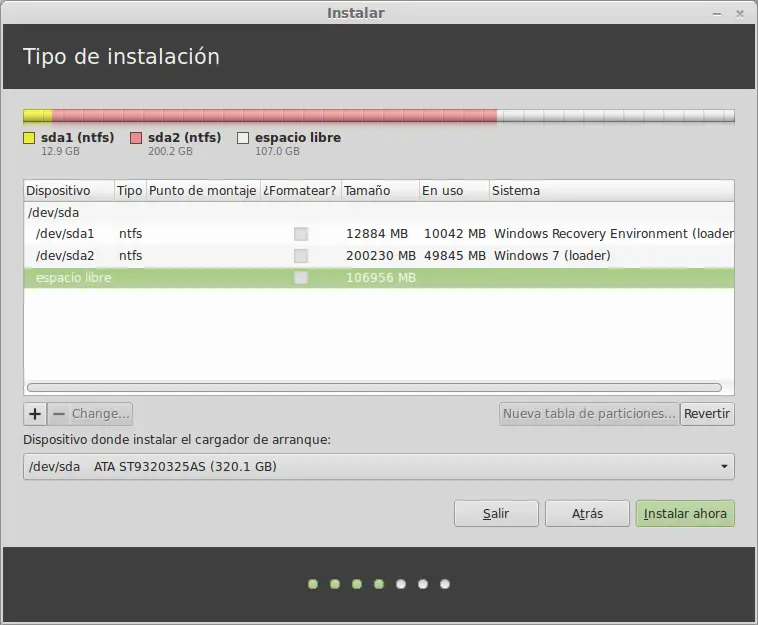 We configure a first partition according to the settings shown in the following image. This partition will contain the boot files, i.e., the essential files for the system boot. 512 Mb is more than enough for this partition.
We configure a first partition according to the settings shown in the following image. This partition will contain the boot files, i.e., the essential files for the system boot. 512 Mb is more than enough for this partition. 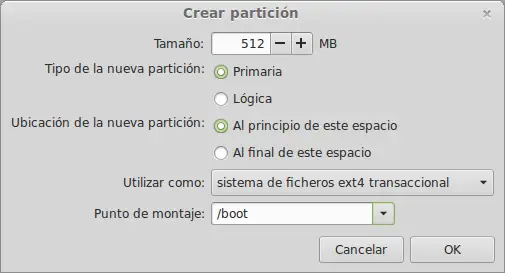 Next, we configure the root partition, which will contain most of the binary files and programs. It is advisable to be generous with the size, as certain programs take up a lot of space (for example, programming suites, mathematics, office suites). In my case, I have designated 30 Gb to it.
Next, we configure the root partition, which will contain most of the binary files and programs. It is advisable to be generous with the size, as certain programs take up a lot of space (for example, programming suites, mathematics, office suites). In my case, I have designated 30 Gb to it. 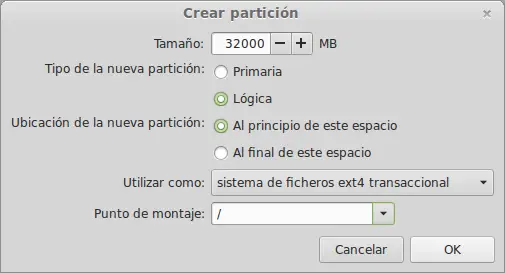 Next is the Swap partition. This partition is necessary for the proper functioning of Linux. In short, it is used as additional memory when the system’s RAM is full. Although in modern systems with a large amount of RAM, this partition is not as necessary as it used to be, it is advisable to assign a space of between 2 to 4 Gb.
Next is the Swap partition. This partition is necessary for the proper functioning of Linux. In short, it is used as additional memory when the system’s RAM is full. Although in modern systems with a large amount of RAM, this partition is not as necessary as it used to be, it is advisable to assign a space of between 2 to 4 Gb. 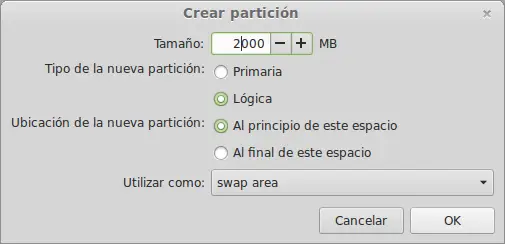 Finally, the /home partition, which contains all user files and documents. We will assign most of the available space to this partition, as it contains images, movies, downloads, virtualized system images, etc… in other words, files that take up a considerable amount of space. In this case, we dedicate 70 Gb.
Finally, the /home partition, which contains all user files and documents. We will assign most of the available space to this partition, as it contains images, movies, downloads, virtualized system images, etc… in other words, files that take up a considerable amount of space. In this case, we dedicate 70 Gb. 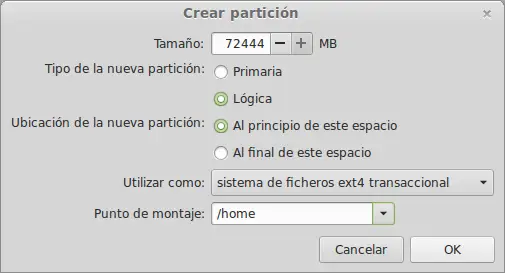 At the end of the process, your screen should be similar to the following.
At the end of the process, your screen should be similar to the following. 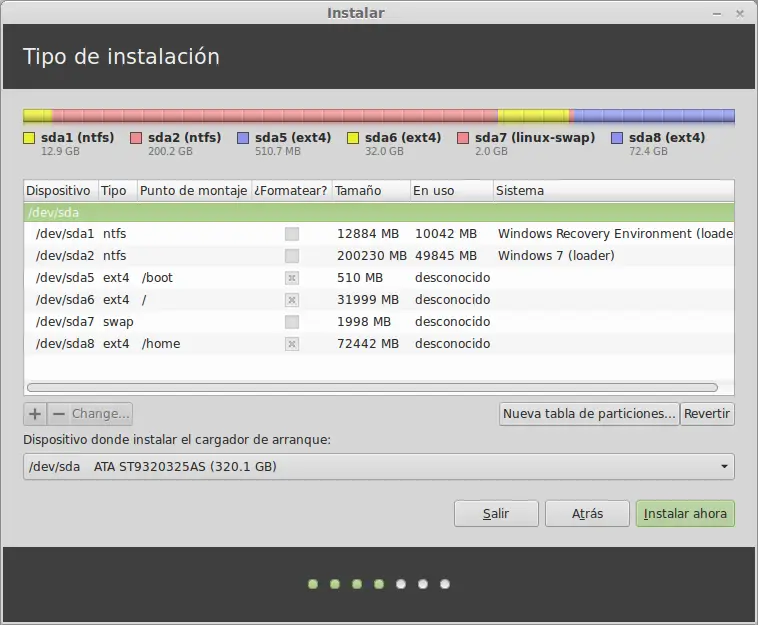 We check that the configuration we have made is correct, and when we are sure, we click on “Install now.” The installation process will begin, and once finished, we will have our Dual Boot Windows/Linux system ready to start. Enjoy!
We check that the configuration we have made is correct, and when we are sure, we click on “Install now.” The installation process will begin, and once finished, we will have our Dual Boot Windows/Linux system ready to start. Enjoy!
