One of the most frequent questions that arises when starting on a Linux system is how to set up a Dual Boot alongside Windows, that is, an installation with both systems on the same computer, allowing us to choose which system to boot when starting the computer.
On the other hand, the partition system in Linux is more complicated than in Windows, as it allows for installation on a system with multiple partitions. This improves system performance and maintenance, but can be confusing for those who are new to the Linux world.
In this post, we will see how to install a Linux system (specifically Ubuntu or Linux Mint) in a Dual Boot configuration alongside Windows 7 or 8.
How much space do we need?
Logically this is the first thing we should ask ourselves before installing our system. Unfortunately, this question does not have a single answer since it depends entirely on the distribution you are going to install and the intended use. For lighter distributions, 2 or 4 gigabytes may be more than enough for certain uses.
In this tutorial, we are going to install Ubuntu or Linux Mint, which are quite heavy Linux systems. In this case, 6 GB is the minimum, with at least 10 GB being more than recommended. From there it depends on you. 50, 100 GB… it depends on the use you are going to give it. Keep in mind that certain files (movies, torrent downloads, or virtual machines…) take up a considerable amount of space.
How to get the necessary space?
Here we need to differentiate between two scenarios. One possible case is that we are going to install both Windows and Linux on an empty system, that is, a clean installation. The other, more complicated, case is to install Linux on a hard drive that already has a Windows partition that we want to keep.
Clean installation of Windows and Linux
This is the ideal case, faster and safer. If we are lucky enough to be installing both systems on an empty hard drive, we can simply define the size of the Windows installation during the installation process, leaving space for the subsequent installation of Linux. 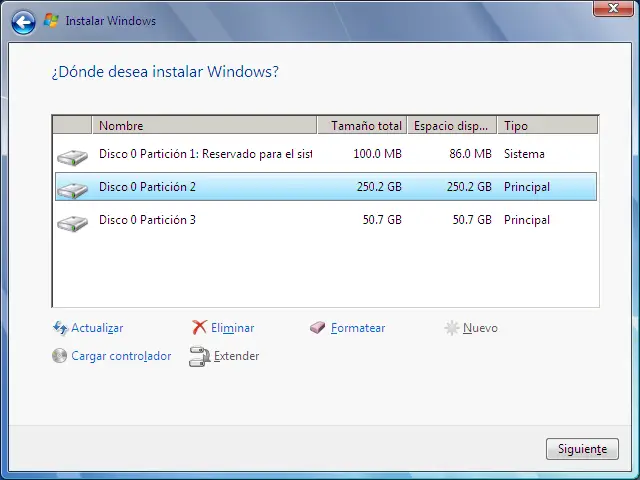 If this is your case, congratulations. Simply install Windows, and once finished, you can proceed to the installation of Windows without additional steps.
If this is your case, congratulations. Simply install Windows, and once finished, you can proceed to the installation of Windows without additional steps.
Resize the Windows partition
If, on the contrary, the Windows installation exists and we want to keep its data, we must resize the existing partition to accommodate the new Linux system to be installed. During the process, the system relocates and reorganizes the data on the hard drive to obtain consecutive space where the new partition can be located.
This process can be really slow, depending on usage, free space, and data fragmentation. Additionally, there is always a certain risk of data loss. It is important to keep this in mind and make a backup of your data beforehand.
There are many ways to resize a partition, and dedicated partition management software (such as Gparted or Partition Magic). However, to resize a Windows partition, the safest and most convenient thing to do is to let Windows itself carry out the process through the integrated disk manager.
To do this, open the file explorer, and right-click on “My Computer”, then select “Manage”. 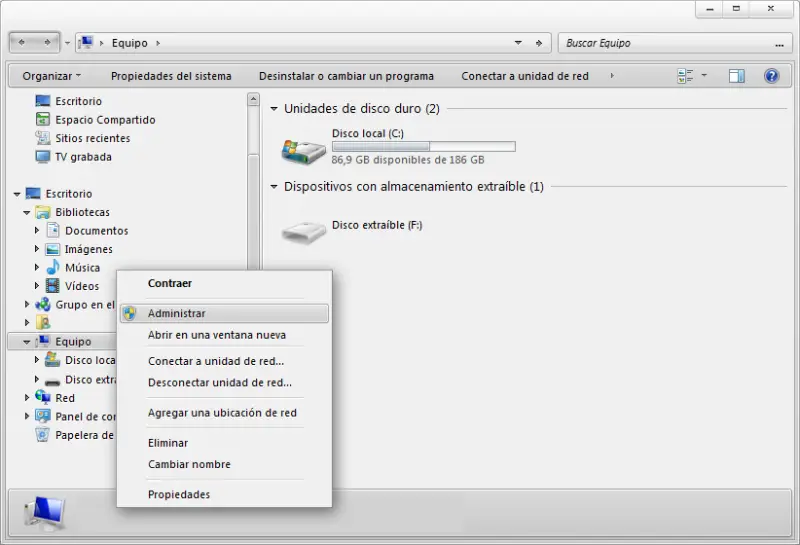 This will open the Computer Management panel, where we will select “Disk Management”. A list will appear with all our hard drives and partitions. Click on the partition you want to shrink with the right button, and select “Shrink Volume”.
This will open the Computer Management panel, where we will select “Disk Management”. A list will appear with all our hard drives and partitions. Click on the partition you want to shrink with the right button, and select “Shrink Volume”. 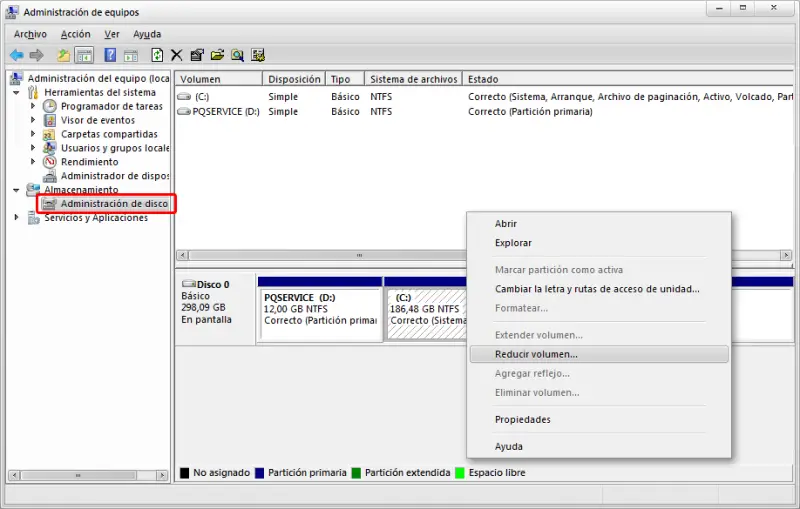 In the next window, the data of the partition that we want to resize will appear, including the available space for the reduction. Select the amount of space you want to reduce to allocate to the Linux system. Of course, we should not reduce the entire available space, as this would leave our Windows installation with no free space, causing it to stop working.
In the next window, the data of the partition that we want to resize will appear, including the available space for the reduction. Select the amount of space you want to reduce to allocate to the Linux system. Of course, we should not reduce the entire available space, as this would leave our Windows installation with no free space, causing it to stop working. 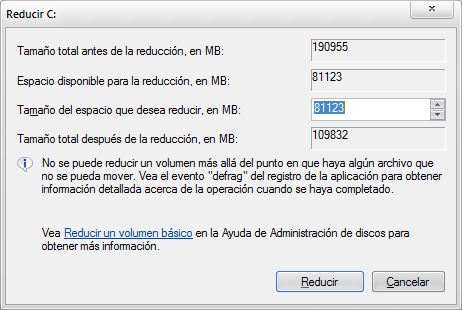 Finally, click on “Shrink” and the process will start. As we have said, it is usually a fairly slow process, even taking several hours. Be patient, and when finished, we will have free space to accommodate our Linux partition.
Finally, click on “Shrink” and the process will start. As we have said, it is usually a fairly slow process, even taking several hours. Be patient, and when finished, we will have free space to accommodate our Linux partition.
In the next post we will install our Ubuntu/Linux Mint distribution and configure the necessary partitions.
