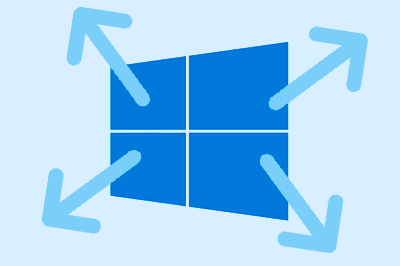If you have installed the latest update of Windows 10 2004, from 06/2020, it is possible that on your computer the size and spacing of certain Windows elements has increased.
Microsoft’s goal in this change is to facilitate convergence between desktop computers, tablets, 2-in-1 devices and other devices.
Therefore, these changes will not have been applied to all devices. In principle, the changes will only have been applied to your computer if it has a touch screen, or if it belongs to a family of devices that could have one, or just because Microsoft felt like it.
These appearance changes cannot be modified from the “traditional” Windows options, such as screen resolution, scaling, or appearance. If you go there, you will see that they are as usual.
The increase in dimensions and margins affects both the display in the file explorer, and elements of the start menu, the taskbar, and several other elements of the Windows interface.
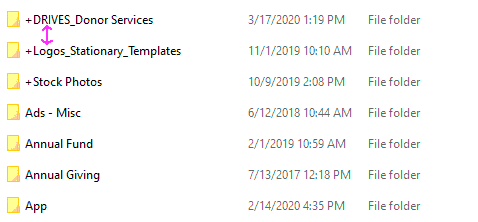

Some users may find these changes annoying, especially when using the device as a PC with keyboard and mouse. The size of these elements is excessively large, resulting in a waste of screen and less information displayed.
This increase in dimensions makes even less sense if we consider that Windows 10 already incorporates a “Tablet” mode that, precisely, makes modifications to the interface to make it more suitable for use with touch screens.
It is probably a matter of getting used to it, and in a short time the new display would seem normal to us. But if (as is my case) you don’t feel like it, you should know that, fortunately, it is easy to undo these changes from the Tablet options menu.
To do this, click the start button and type “Tablet” and select ‘Tablet Settings’
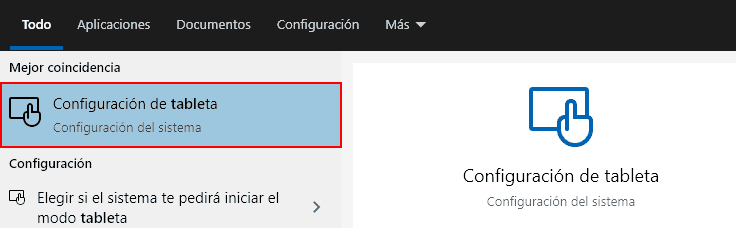
Next, click “Change additional Tablet settings”
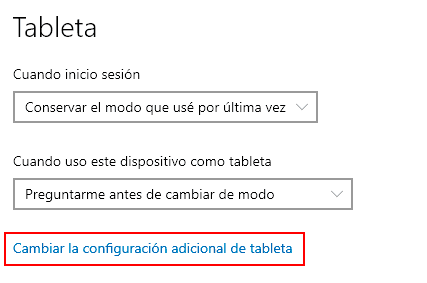
And here, we deactivate all the options for “When I’m not using Tablet mode”
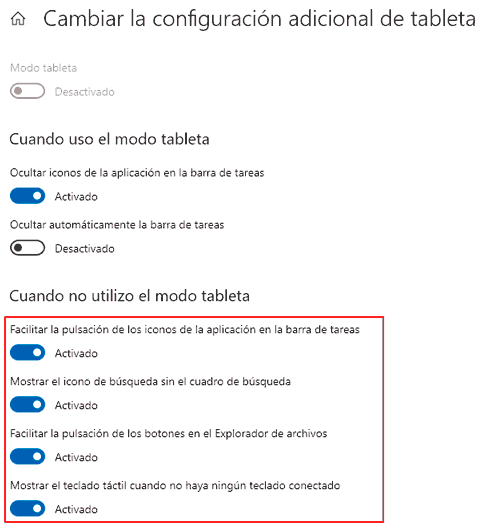
That’s it! We will have restored the usual display of Windows 10, and we can work normally.