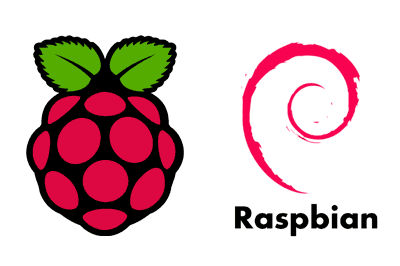We continue with the Raspberry Pi tutorials. In the previous entry of the Raspberry Pi tutorials we saw how to install Raspbian or another (or even several) operating system with Noobs. Now we will see how to install Raspbian (or another OS) directly without using Noobs.
Fortunately, as we mentioned in the previous post, installing operating systems on Raspberry Pi has been greatly simplified. Currently, it is a very simple operation thanks to the Etcher tool.
Install Raspbian with Etcher
Etcher is a tool that allows you to install an image on an SD/micro SD card. Etcher stands out for its simple graphic interface, being Open Source, and having versions for Windows, Linux, and Mac OS.
First, we download Raspbian from the website. To use Etcher, we can work directly with the Zip file, without the need to unzip it.
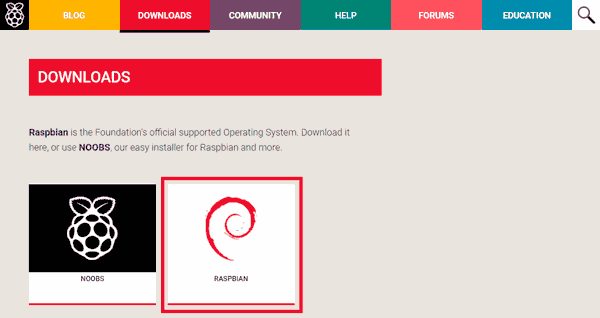
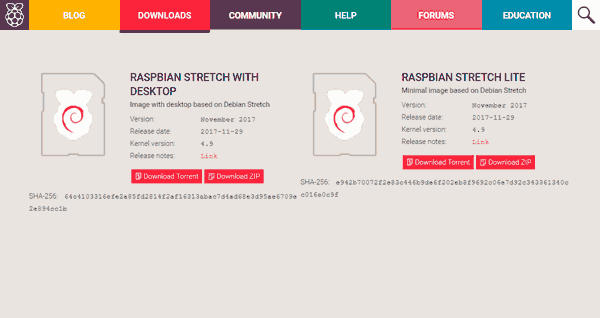
On the other hand, to get Etcher we go to its website https://etcher.io/ and download the appropriate version for our operating system. Then, we install and run Etcher.
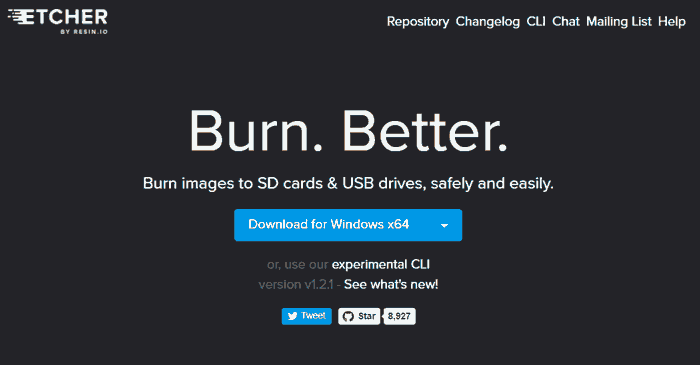
The Etcher interface is very simple, it only has three buttons that we must execute in order.
Select the image we downloaded previously
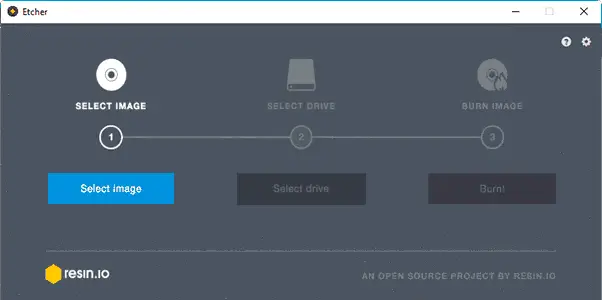
Select the drive that corresponds to our SD/micro SD card
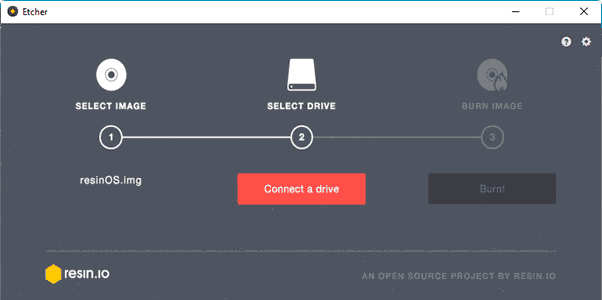
Click on Flash!
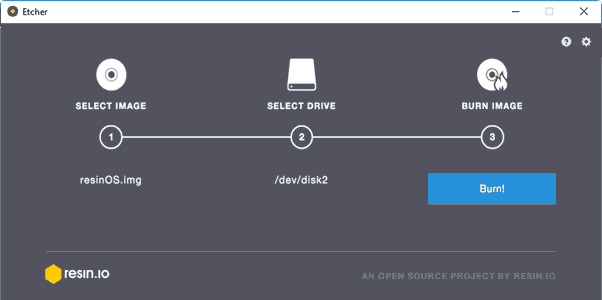
When the process finishes, Etcher automatically verifies that the copy has been made correctly.
Once the process is finished, the SD/micro SD card with Raspbian installed will be ready.
Bonus: Alternative in Linux
In most Linux distributions, we do not need to use third-party tools to install the image on the SD/micro SD card. We will simply need the command line.
First, we determine the partition that corresponds to the card with the following command.
df -hOnce the partition is determined, we unmount the drive. For example, assuming that the card’s partition is /dev/sdb1, we run the following command (replace it with the unit corresponding to your equipment).
umount /dev/sdb1Finally, we install the image we have downloaded to the SD/micro SD card using the following command.
unzip -p ImageName.zip | sudo dd of=/dev/sdb bs=4M conv=fsyncwhere we must replace ‘ImageName’ with the name of the file we have downloaded (which depends on the current version), and /dev/sdb with the memory card unit on our equipment.
If instead of downloading the Zip file we have the Img file, we can use this command.
sudo dd bs=4M if=ImageName.img of=/dev/sdb