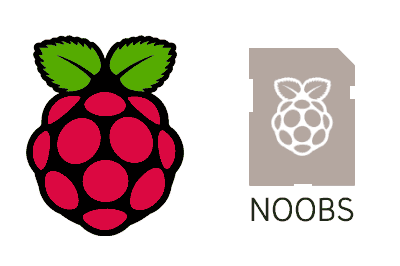In previous posts we have seen what Raspberry Pi is and the different models available. In this post, it’s time to start using our brand new Raspberry Pi.
The first thing we have to do is install an operating system from the various options available on the SD card or micro SD (depending on the model) that we use as memory.
Fortunately, the installation process has been greatly simplified since the release of the original Raspberry Pi thanks to the appearance of Noobs. It is currently a simple and fast process, suitable for all audiences.
What is Noobs?
Noobs (New Out Of Box Software) is an application available for Raspberry Pi that we will install on the memory card, instead of installing an operating system.
When starting Raspberry, a window with various operating systems will appear, and installing them will be as simple as selecting one, clicking, and waiting for it to be downloaded from the internet and installed on the Raspberry Pi.
Download Noobs
First, we need to download Noobs from this website. https://www.raspberrypi.org/downloads/noobs/
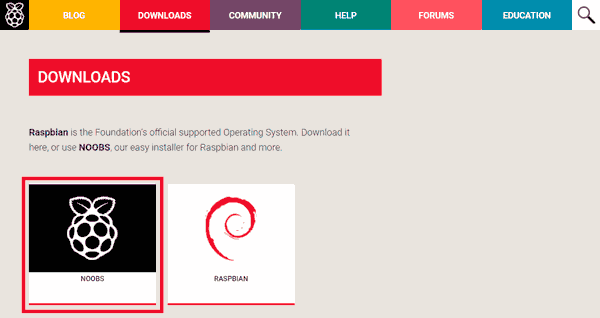
There are two versions of Noobs. The “normal” one comes preloaded with the Raspbian operating system, so if you choose to install this system, it is not necessary for Noobs to download it from the internet when starting Raspberry Pi for the first time. If you choose another system, it would be downloaded before installation.
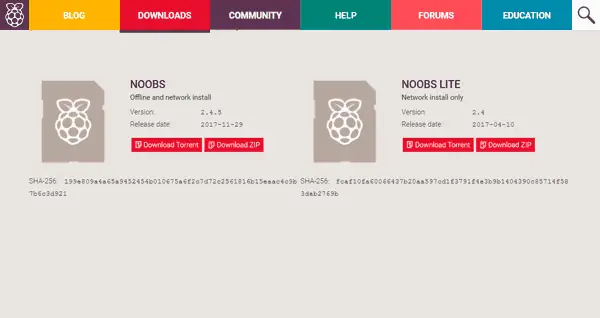
Raspbian is a variant of the Linux Debian distribution, adapted for Raspberry Pi. It is the most common operating system for Raspberry Pi.
The Lite version contains only the necessary files to run Noobs, without preloaded Raspbian, so the image size is smaller. On the other hand, any operating system we choose (including Raspbian) when starting Raspberry Pi for the first time will need to be downloaded at the beginning.
In general, if you plan to install Raspbian (which is normal), choose the complete version, and the Lite version if you are sure you want to install another operating system.
Install Noobs
To install Noobs, first we will need a computer with an SD/micro SD card reader, to prepare the card before using it on our Raspberry Pi. Some computers (especially laptops) have a built-in reader. If not, we will need to use a USB card reader.
To install Noobs, all we have to do is format the SD/micro SD card, and unzip the contents of the Zip file we have downloaded onto the card.
The only “complication” is that, given the differences in file formats, we need to format the SD/micro SD card appropriately.
Formatting on Windows / Mac
In Windows and Mac, it is convenient to use a specific program to format SD/micro SD cards.
While not strictly necessary, if we do not use it, we may encounter strange errors in the future, so it is more than advisable.
There are several specific tools to format SD/micro SD cards. A good option is to use SD Card Formatter from the SD Association (SDA), which is available at this link https://www.sdcard.org/downloads/formatter_4/
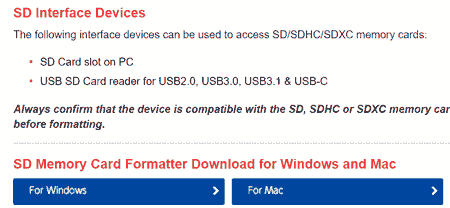
Download the application, choose the corresponding drive for the SD/micro SD card, and format it.
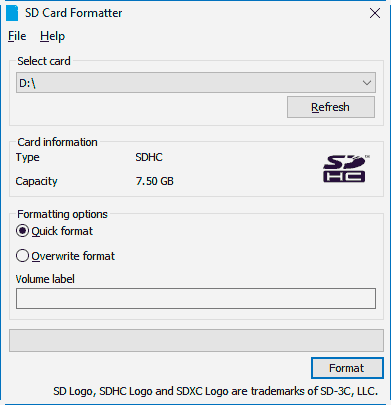
Then simply unzip the Noobs files onto the card.
Formatting on Linux
In most Linux distributions, we will not have the previous problems. However, it is always interesting to use a program like Gparted.
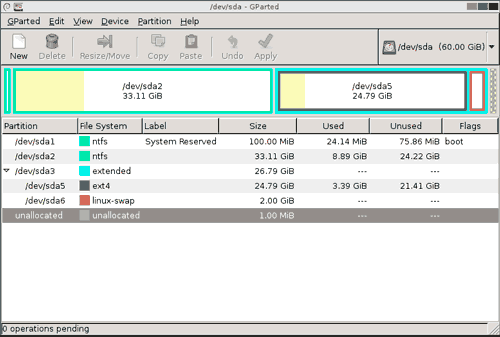
Likewise, once formatted, we just have to unzip the file onto the card.
Installing an OS with Noobs
Once Noobs is installed, installing an operating system is very simple. We insert the memory card into our Raspberry Pi and (at last!) plug it into the power.
When starting, a menu with the different available operating systems will appear. We choose the system we want and press the ‘I’ key to install it.
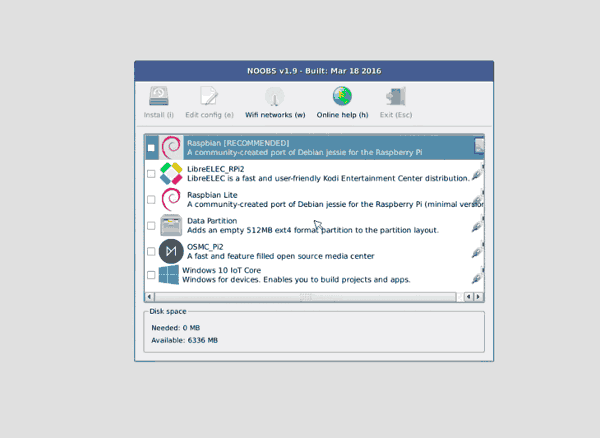
We patiently wait while Noobs installs the selected operating system on the memory card.
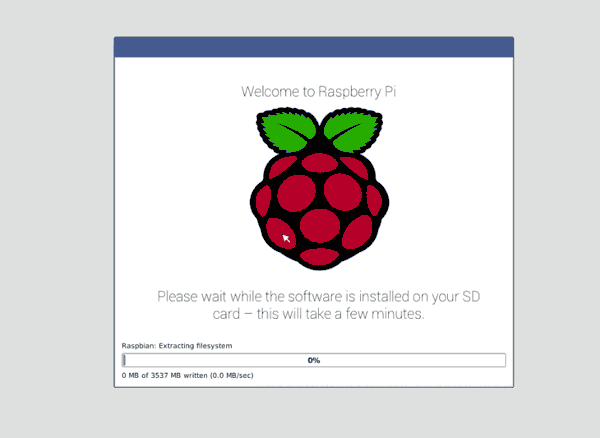
Once the process is complete, we click the button to restart the Raspberry Pi.
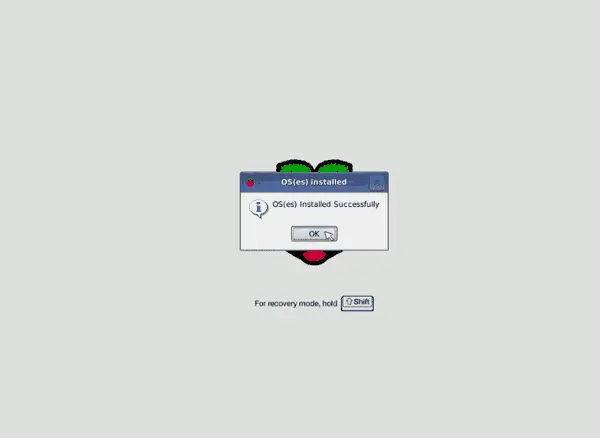
Raspberry Pi restarts and will run the installed operating system and we can start playing with our Raspberry Pi!
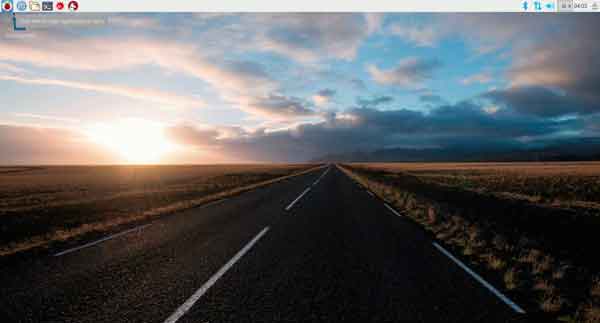
If at any time we want to access Noobs again, to install another operating system, we just have to press the Shift key during the boot of Raspberry Pi and repeat the process.
In the next post, we will see how to install an operating system directly without the need for Noobs, which is useful and faster if we know which operating system we want to install, or if we do not have internet connectivity on the Raspberry that we want to install.