Update after update Autodesk seems determined to make AutoCAD slower and heavier, a program that, in principle, should stand out for drawing speed, without providing the user with real improvements or innovations that justify this loss of performance.
The AutoCAD 2016 version has not only been an exception to this sad trend, but it has also almost completely eliminated the traditional classic visual style that veteran users were used to, and that we refuse to give up due to the slowness of the new interface and the Ribbon.
If you are one of those expert AutoCAD users who customize the interface to use it with keys, who likes to squeeze all the speed, and you do not resign to use the new (and terribly slow) visual style of AutoCAD, in this post we will see how to recover the classic style in AutoCAD 2016.
Activate the classic style in AutoCAD 2016
First of all, we create a new visual style, which is the one we are going to configure to our liking. To do this, in the workspace bar, we select “Save current as…”.

We give a name to our visual style, for example “Classic”.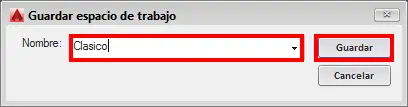
Next, again in the workspace toolbar, click on “Workspace parameter”.

Make sure to have our workspace “Classic” active, and activate the option “Automatically save changes in the visual style” to keep all the customizations we will make below.
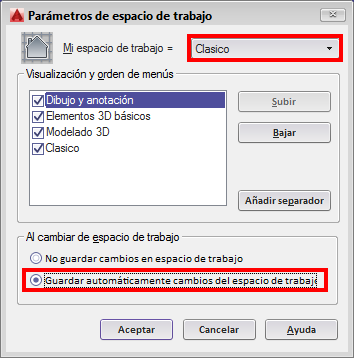
In the command console, type “RIBBONCLOSE” to definitively close the Ribbon.

Next, activate the traditional toolbars from the top menu of AutoCAD.
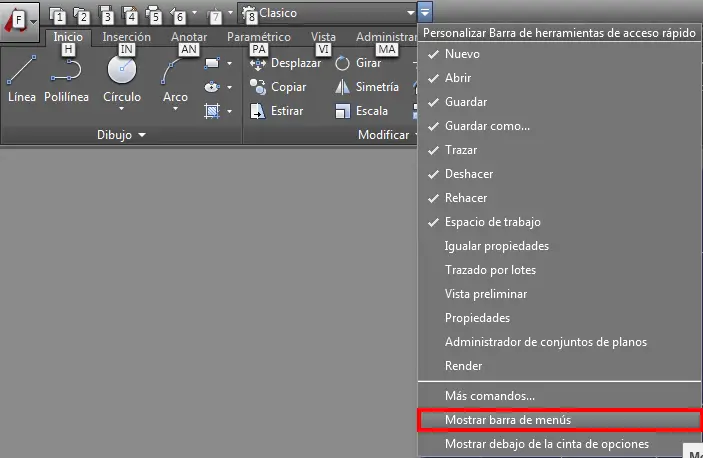
Finally, activate the toolbars you want. In my case, I choose “Normal”, “Styles” and “Dimensions”, because the rest of the commands are associated with keys. You can customize it to your liking.
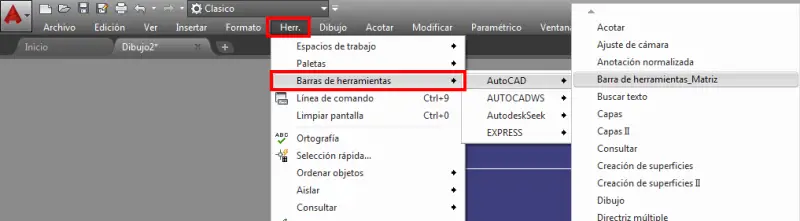
Additionally, there are other options that we can deactivate to make AutoCAD 2016 more similar to previous versions. Some of you will find them interesting, and others annoying. I leave it up to you to deactivate them.
One of these novelties has been the new smooth line display. At first, I didn’t particularly like the new blurry look of the lines, but on the other hand, the problem of having to regenerate the views has been solved, so I personally don’t deactivate it. Still, if you want to deactivate it, first turn off the high-quality geometry representation by setting the HQGEOM variable to 0, and then turn off line smoothing by setting the LINESMOOTHING variable to 0.
Another novelty has been the highlighting of selected lines with a color halo. I don’t find it particularly annoying, it’s just a matter of getting used to it. But if you still want to deactivate it, set the SELECTIONEFFECT variable to 0.
There you go, we have restored the classic style in AutoCAD 2016.
Take advantage because, given Autodesk’s track record, it will probably be increasingly difficult to activate the classic style in future versions, until it becomes impossible and we are forced to use the Ribbon.
