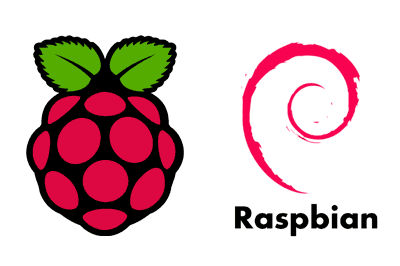Continuamos con los tutoriales de Raspberry Pi. En la entrada anterior de los tutoriales de Raspberry Pi vimos cómo instalar Raspbian u otro (o incluso varios) sistema operativo con Noobs. Ahora vamos a ver cómo instalar Raspbian (u otro SO) directamente sin usar Noobs.
Actualización: La forma recomendada de instalar un sistema operativo en Raspberry Pi es con Imager
Afortunadamente, como comentamos en la entrada anterior, la instalación de sistemas operativos en Raspberry Pi se ha simplificado mucho. Actualmente es una operación muy sencilla gracias a la herramienta Etcher.
Instalar Raspbian con Etcher
Etcher es una herramienta que permite instalar una imagen en una tarjeta SD/micro SD. Etcher destaca por su interface gráfico sencillo, ser Open Source, y disponer de versiones para Windows, Linux y Mac OS.
En primer lugar, descargamos Raspbian de la página Web. Para emplear Etcher podemos trabajar directamente con el fichero Zip, sin necesidad de descomprimirlo.
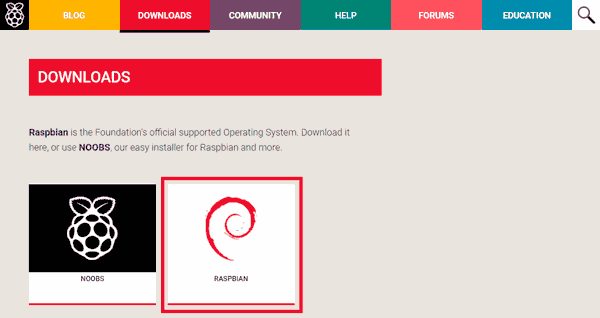
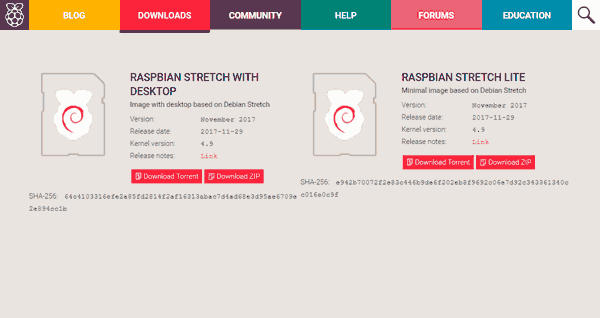
Por otro lado, para obtener Etcher nos dirigimos a su página web https://etcher.io/ y descargamos la versión apropiada para nuestro sistema operativo. A continuación, instalamos y ejecutamos Etcher.
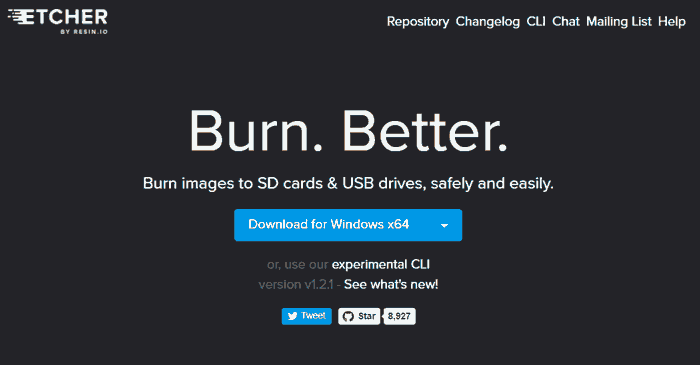
El interface de Etcher es muy sencillo, únicamente dispone de tres botones que debemos ejecutar en orden.
Seleccionar la imagen que hemos descargado previamente
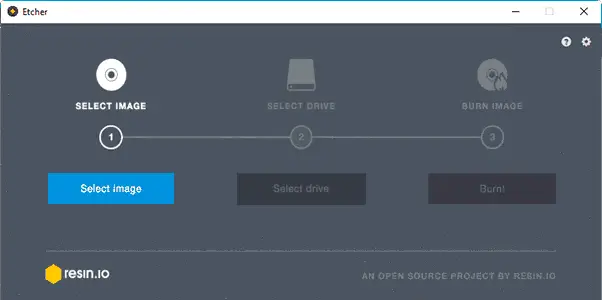
Seleccionar la unidad que corresponde con nuestra tarjeta SD/micro SD
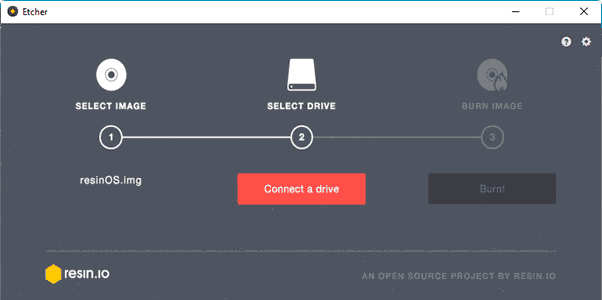
Hacemos click en flashear
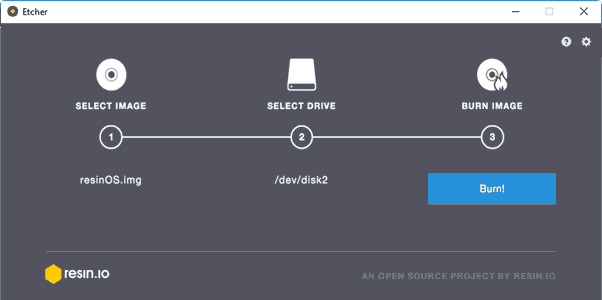
Al terminar el proceso Etcher verifica automáticamente que la copia se ha realizado correctamente.
Una vez finalizado el proceso tendremos lista la tarjeta SD/micro SD con Raspbian instalado.
Bonus: Alternativa en Linux
En la mayoría de distribuciones Linux no necesitamos el uso de herramientas de terceros para instalar la imagen en la tarjeta SD/micro SD. Simplemente necesitaremos la consola de comandos.
En primer lugar, determinamos la partición que corresponde a la tarjeta con el siguiente comando.
df -hUna vez determinada la partición, desmontamos la unidad. Por ejemplo, suponiendo que la partición de la tarjeta sea /dev/sdb1, ejecutamos el siguiente comando (sustituir por la unidad correspondiente a vuestro equipo).
umount /dev/sdb1Finalmente, instalamos la imagen que hemos descargado a la tarjeta SD/micro SD usando el siguiente comando.
unzip -p NombreImagen.zip | sudo dd of=/dev/sdb bs=4M conv=fsyncdonde debemos sustituir ‘NombreImagen’ por el nombre del archivo que hemos descargado (que depende de la versión actual),y /dev/sdb por la unidad de la tarjeta de memoria en nuestro equipo.
Si en lugar de haber descargado el fichero Zip tenemos el fichero Img, podemos usar este comando.
sudo dd bs=4M if=NombreImagen.img of=/dev/sdb