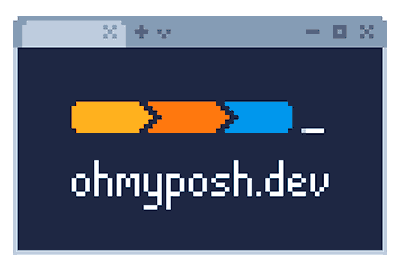Hoy vamos a ver como configurar el nuevo Windows Terminal para conseguir sacar lo máximo posible de esta interesante consola de comandos de Microsoft.
En la entrada anterior vimos qué es la nueva Windows Terminal, y cómo incorporaba importantes mejoras tanto funcionales como estéticas sobre la anterior aplicación de consola.
Ahora vamos a configurarla, para cuál vamos a usar su capacidad de personalización mediante la inclusión de módulos adicionales.
Instalar fuente para desarrolladores
Lo primero que debemos hacer para configurar el terminal de Windows es instalar una fuente especialmente diseñada para desarrolladores, adecuada para mostrar fragmentos de código.
Este tipo de fuentes incluyen tipografías especialmente preparadas para ser especialmente legibles. Además incluyen otras características interesantes como iconos, ligaduras, o un espaciado adecuado.
Podemos descargar fuentes para desarrolladores desde la página https://www.nerdfonts.com/. Personalmente a mí me gusta la fuente Incosolata (modelo con Compatibilidad con Windows), pero usad la que se adecúe a vuestras preferencias.
Instalar Oh My Posh
A continuación vamos a instalar PowerLine, que nos permite mejorar el aspecto de la línea actual de la consola. Es un plugin popular, disponible en muchos desarrollos de terminales.
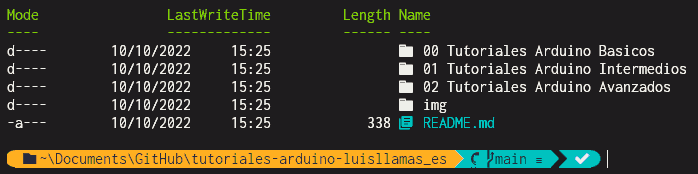
Para instalarlo en PowerShell usaremos Oh-My-Posh, para lo cual ejecutamos el siguiente comando,
winget install JanDeDobbeleer.OhMyPosh -s wingetA continuación debemos configurar Oh-My-Posh, editando el fichero $profile. Si es la primera vez que lo editamos previamente tendremos que crearlo ejecutando,
New-Item -Path $PROFILE -Type File -ForceUna vez creado, podemos editarlo con el notepad (o cualquier otro editor de texto) haciendo,
notepad $PROFILEEn el fichero de $profile deberemos añadir esta linea, que simplemente inicia Oh-MyPosh al arrancar PowerShell.
oh-my-posh init pwsh | Invoke-ExpressionFinalmente Hacemos efectivos los cambios en el perfil ejecutando el siguiente comando,
. $PROFILEPersonalizar aspecto de Oh-My-Post
A continuación tenemos que seleccionar uno de los Themes disponibles. Para eso, en primer lugar ejecutamos el siguiente comando para listar todos los Themes,
Get-PoshThemesPodemos seleccionar uno de estos Themes predefinidos, o bien crear o crear nuestro propio Theme. Si queremos crear nuestro propio Theme, nos dirigiríamos a la carpeta de themes, ubicada en la siguiente variable de entorno
%POSH_THEMES_PATH%Ahi, crearíamos un fichero JSON conteniendo la configuración de nuestro Theme. No obstante, lo normal será trabajar basándonos en uno de los Json existentes y modificándolo a nuestro gusto, en lugar de partir de uno desde cero.
En cualquiera de los casos ya sea con un de los Themes predefinidos o con nuestro propio Theme, deberemos modificar el fichero de configuración para indicar que cargue el Theme durante el arranque de PowerShell.
Para ello, editamos nuevamente el fichero de $profile, sustituyendo la línea que hemos puesto por esta
oh-my-posh init pwsh --config "$env:POSH_THEMES_PATH/default.json" | Invoke-ExpressionDonde ‘default.json’ es el nombre del Theme que queremos aplicar.
Instalar modulo de Git
Otra mejora interesante que podemos incluir en nuestra Terminal de Windows es añadir compatibilidad con Git a la línea de PowerLine. Para ello instalaríamos el módulo posh-git mediante el siguiente comando
Install-Module posh-git -Scope CurrentUserAhora debemos cargar este módulo en el arranque. Para ello, lo incluimos en nuestro $profile de igual forma que hemos hecho con Oh-My-Posh, añadiendo la siguiente línea al final de fichero
Import-Module posh-gitInstalar iconos para archivos y carpetas
Finalmente otro módulo interesante que podemos hacer para personalizar nuestra Windows terminal es el añadir el módulo Terminal-Icons, que añade iconos a ficheros y carpetas. En primer lugar lo instalamos mediante el siguiente comando,
Install-Module -Name Terminal-Icons -Repository PSGalleryIgual que en los anteriores casos, tendremos que añadirlo a nuestro fichero de configuración $profile, incluyendo la siguiente línea
Install-Module -Name Terminal-Icons -Repository PSGallery
Import-Module -Name Terminal-IconsEnlaces código
https://github.com/jandedobbeleer/oh-my-posh https://github.com/devblackops/Terminal-Icons https://github.com/dahlbyk/posh-git
Referencias
https://ohmyposh.dev/docs/installation/windows https://www.hanselman.com/blog/how-to-make-a-pretty-prompt-in-windows-terminal-with-powerline-nerd-fonts-cascadia-code-wsl-and-ohmyposh