En la entrada anterior vimos como configurar nuestro equipo para programar Arduino con Eclipse, el popular IDE multiplataforma, y disfrutar de todo el poder del lenguaje C sin las muchas limitaciones que nos supone el uso del IDE Standard.
Actualización: Esta entrada es de 2014.
Actualmente os recomiendo usar Visual Studio Code + Platformio
En esta entrada aprenderemos a recuperar las bibliotecas de Arduino, y a cargar programas directamente en nuestro dispositivo. De esta forma conseguiremos programar Arduino con Eclipse, manteniendo las funcionalidades y comodidad del IDE estándar, y añadiendo todas las ventajas de desarrollo en Eclipse.
Recuperar bibliotecas Arduino
Para recuperar nuestras bibliotecas de funciones de Arduino en Eclipse tenemos tres opciones
- Compilar directamente las bibliotecas desde sus códigos fuente.
- Generar un programa desde el Arduino IDE, y copiar el archivo temporal compilado (llamado a.out) a nuestro archivo de proyecto.
- Usar un proyecto ya generado en el que se haya configurado correctamente las librerías.
Lógicamente la opción más sencilla es la tercera, empleando como plantilla un proyecto correctamente configurado. Afortunadamente esto es incluso más sencillo gracias al trabajo de Rico Van Genugten, un desarrollador que se ha tomado la molestia de configurar y compartir una plantilla con la comunidad en un repositorio git.
Para descargar la plantilla debemos dirigirnos a la siguiente dirección https://github.com/ricovangenugten/Arduino-Blink-Eclipse-Project o, si estamos en un sistema Linux, simplemente desde un terminal escribimos lo siguiente para clonar el repositorio a nuestro disco duro.
sudo apt-get install git
git clone https://github.com/ricovangenugten/Arduino-Blink-Eclipse-ProjectEs aconsejable guardar la plantilla y trabajar siempre con una copia. De esta forma preservamos el original como copia de seguridad, en caso de que el repositorio anterior deje de estar disponible.
Ahora importamos el proyecto dentro de Eclipse. Seleccionamos “Import” y, de entre todas las opciones, escogemos “Existing projects into Workspace” 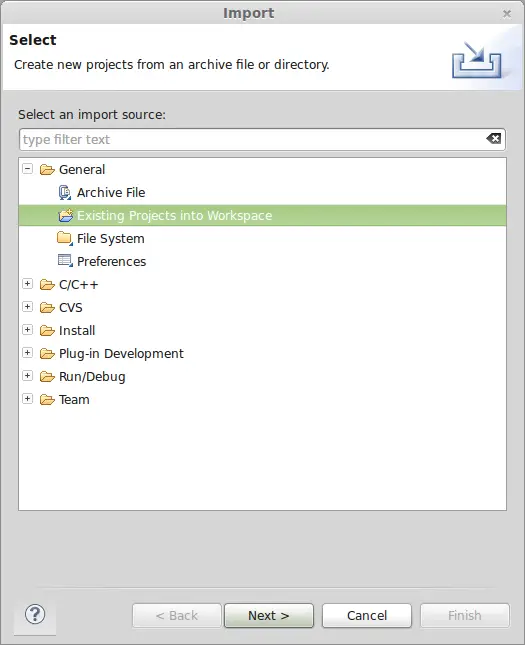 En la siguiente pantalla seleccionamos la carpeta donde tenemos la plantilla del proyecto. Hacemos click en “Select All” y marcamos la opción “Copy projects into workspace”
En la siguiente pantalla seleccionamos la carpeta donde tenemos la plantilla del proyecto. Hacemos click en “Select All” y marcamos la opción “Copy projects into workspace” 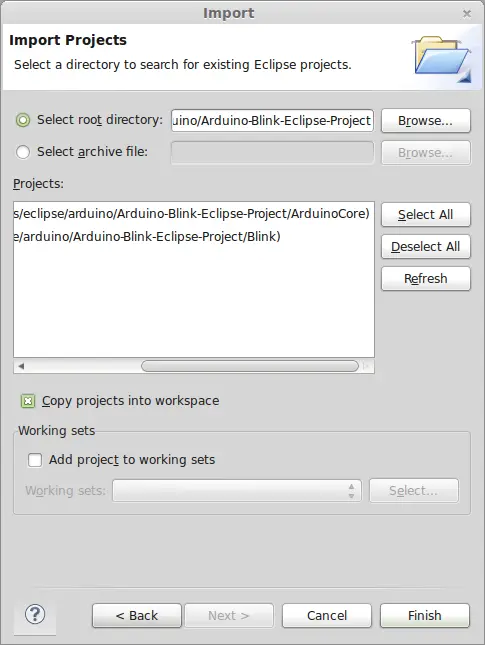 Ya tenemos correctamente importadas y configuradas las librerías de funciones Arduino.
Ya tenemos correctamente importadas y configuradas las librerías de funciones Arduino.
Configurar el cargador
Ahora vamos a seleccionar el cargador, para poder cargar directamente los programas que realicemos en nuestro Arduino con Eclipse. Seleccionamos con el botón derecho encima de propiedades del proyecto. En la pestaña AVR seleccionamos AVRDude, y pulsamos en el botón Edit. 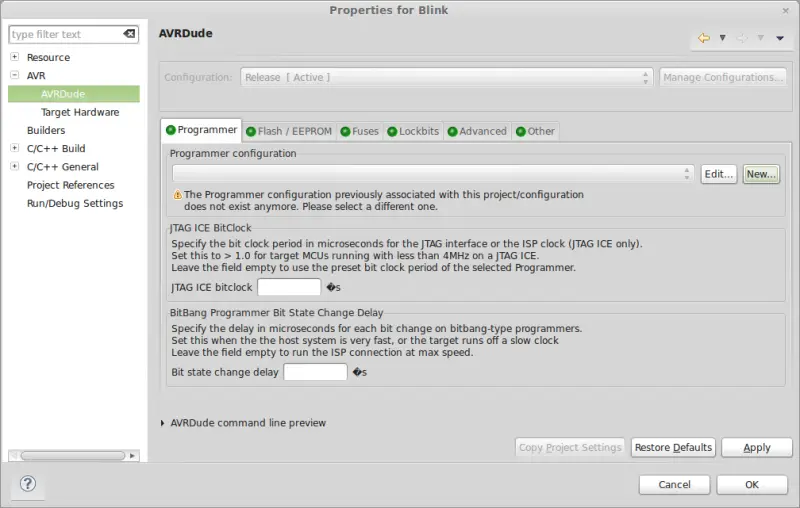 En la siguiente pantalla debemos configurar el cargador de nuestro dispositivo. Configuramos correctamente el puerto USB al que está conectado nuestro dispositivo. A continuación, elegimos el modelo de cargador:
En la siguiente pantalla debemos configurar el cargador de nuestro dispositivo. Configuramos correctamente el puerto USB al que está conectado nuestro dispositivo. A continuación, elegimos el modelo de cargador:
- Cargador Atmel stk500 v2 para Arduino Mega
- Cargador Arduino para el resto de modelos Arduino
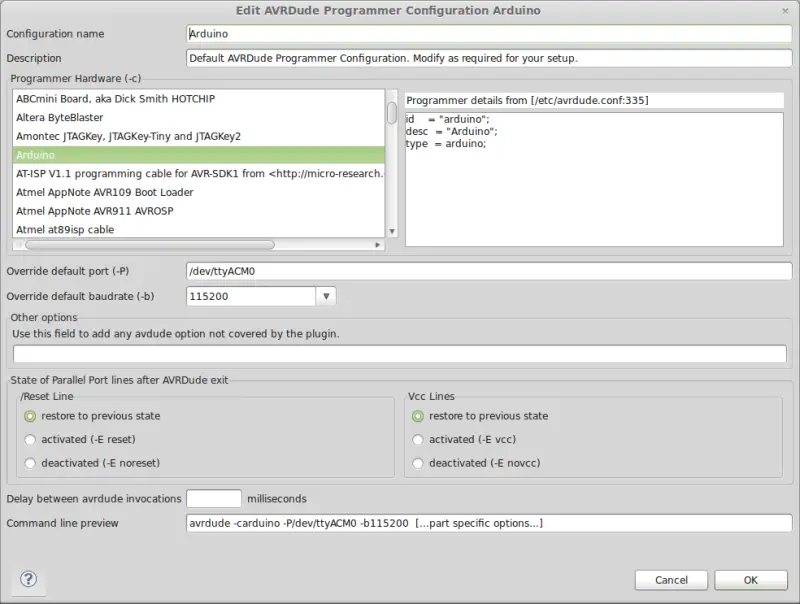 En cuanto a la velocidad (baudrate) debemos elegir
En cuanto a la velocidad (baudrate) debemos elegir
- 115200 para Arduino Mega
- 19200 para Arduinos basados en ATmega168
- 57600 para Arduinos basados en ATmega328p
Aceptamos los cambios realizados y ya tenemos configurado el cargador.
Configurar el dispositivo
Finalmente debemos indicar a Eclipse y al pluging AVR, el tipo de dispositivo con el que estamos trabajando. Para ello, dentro de propiedades del proyecto, seleccionamos el apartado “Target Hardware” 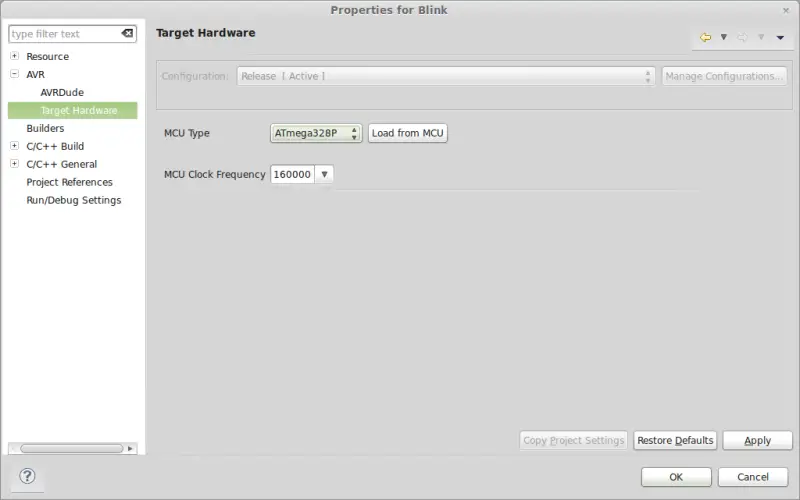 Pulsamos el botón “Load from MCU” y, si hemos configurado todo correctamente, debe seleccionar automáticamente el tipo de Arduino que tenemos conectado y su velocidad. Verificamos los datos, y en caso de que no aparezcan o de que sean incorrectos, los modificamos manualmente.
Pulsamos el botón “Load from MCU” y, si hemos configurado todo correctamente, debe seleccionar automáticamente el tipo de Arduino que tenemos conectado y su velocidad. Verificamos los datos, y en caso de que no aparezcan o de que sean incorrectos, los modificamos manualmente.
Prueba final
Por último, queda comprobar el montaje final y que hemos realizado la configuración correctamente. Para verificar que todo está funcionando, con el proyecto plantilla cargado, pulsamos en el botón que indica la imagen. 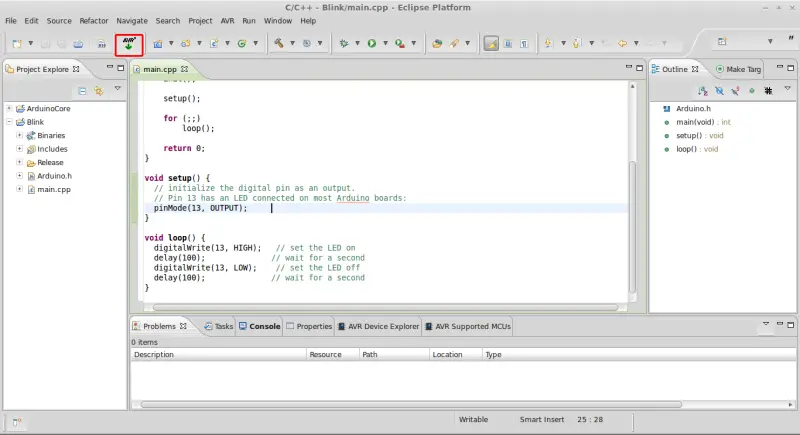 Si todo ha salido bien, el programa debe cargarse en nuestro dispositivo, y el LED integrado empezará a parpadear lentamente. ¡Enhorabuena! ya podéis programar Arduino con Eclipse, con la misma facilidad y funcionalidades del IDE Standard, pero añadiendo toda la potencia del lenguaje C sin limitaciones.
Si todo ha salido bien, el programa debe cargarse en nuestro dispositivo, y el LED integrado empezará a parpadear lentamente. ¡Enhorabuena! ya podéis programar Arduino con Eclipse, con la misma facilidad y funcionalidades del IDE Standard, pero añadiendo toda la potencia del lenguaje C sin limitaciones.
Descarga el código
Todo el código de esta entrada está disponible para su descarga en Github.

