Después de unas entradas dedicadas a los Digispark vamos a ver como programar esta pequeña placa de desarrollo con el IDE de Arduino.
Afortunadamente, las placas Digispark pueden integrarse en el gestor de placas, por lo que su instalación es bastante sencilla.
El único problema que podemos tener es que el ordenador no reconozca los drivers (sobre todo en Windows 10). Pero bueno, es algo a lo que ya estamos acostumbrados.
Instalar Digispark en el IDE de Arduino
Para agregar Digispark al gestor de placas de Arduino, en primer lugar, accedemos al menú de configuración del IDE. Aquí, donde pone “Gestor de URLs adicionales de tarjeta” (que, por cierto, es difícil haberlo traducido peor), hacemos click en el pequeño botón de la derecha.
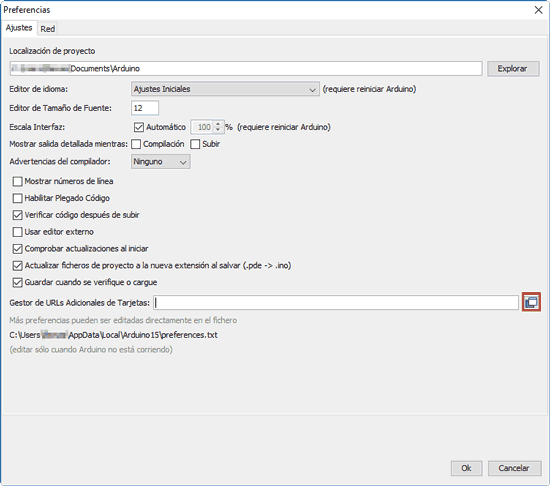
En la ventana que aparece, agregamos la siguiente dirección.
http://digistump.com/package_digistump_index.jsonSi tuviéramos otras placas previamente, agregaríamos cada una en una línea diferente.
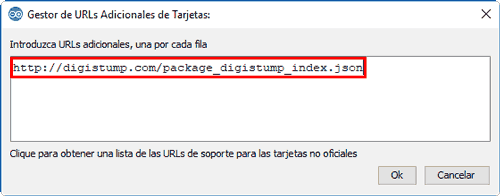
Reiniciamos el IDE de Arduino. Lo volvemos a lanzar, y ya podemos acceder al gestor de tarjetas.
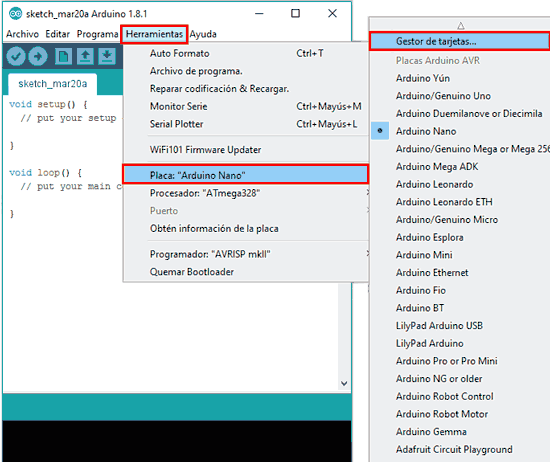
Aquí, seleccionamos e instalamos Digistump AVR boards by Digistump. El IDE de Arduino realizará la instalación de las placas, e instalará los drivers oportunos.
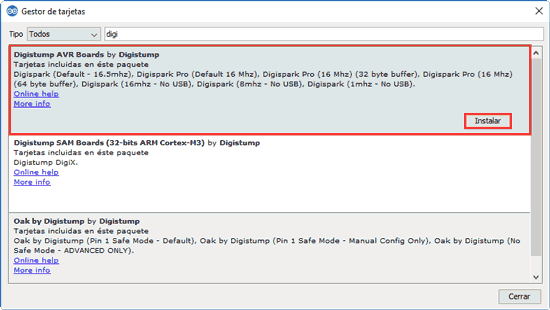
Como precaución adicional en Windows, y para evitarnos problemas con los drivers, os recomiendo lanzar la instalación manualmente.
Para ello vamos a la ruta donde el IDE ha instalado los ficheros de Digispark, ubicada en la siguiente ruta (sustituyendo, lógicamente, USUARIO por vuestro nombre de usuario).
C:\Users\USUARIO\AppData\Local\arduino15\packages\digistump\tools\micronucleus\2.0a4Finalmente, lanzamos el fichero “Install Digistump Drivers.bat” como Administrador, y cruzamos los dedos para que todo salga bien.
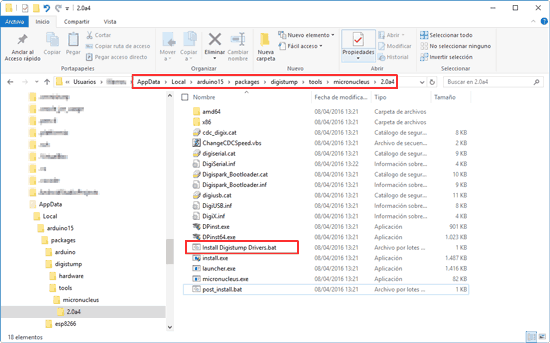
Hola mundo en Digispark
Para comprobar que todo ha salido correctamente, vamos a cargar nuestro primero fichero en el Digispark. Como siempre, usaremos Blink como “Hola Mundo”
En el entorno de IDE, abrimos un nuevo fichero y pegamos el siguiente código, que simplemente hace parpadear el Led integrado.
const int ledPin = 1;
void setup()
{
pinMode(ledPin, OUTPUT);
}
void loop()
{
digitalWrite(ledPin, HIGH);
delay(1000);
digitalWrite(ledPin, LOW);
delay(1000);
}En tipo de tarjeta elegimos Digispark (Default - 16.5 Mhz).
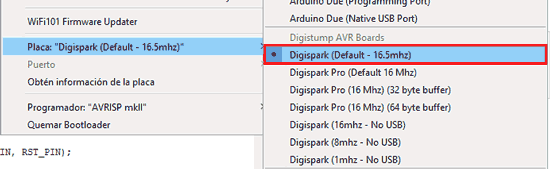
Aquí viene una diferencia importante respecto a los modelos de Arduino convencionales. Tenemos que iniciar la carga con el Digispark desconectado. Por tanto, no elegimos el puerto COM.
Pulsamos en subir programa. Tras la compilación, el entorno de Arduino nos comunica que tenemos 60 segundos para pinchar la placa.
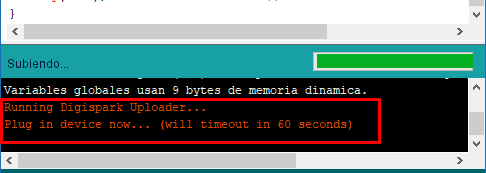
Conectamos el Digispark y, sí todo ha salido correctamente, veremos que se finaliza la carga y el Led de la placa comienza a parpadear.
¡Conseguido! Para seguir jugando, al instalar la placa de Digispark se añaden muchos ejemplos para experimentar con esta placa. Os recomiendo que les echéis un vistazo. ¡A jugar!
