En esta entrada vamos a ver cómo configurar una IP estática en Raspberry Pi funcionando con sistema operativo Raspbian a través de la consola de comandos.
En muchas ocasiones no vamos a querer dedicar nuestra Raspberry Pi a un ordenador “normal” con pantalla y con teclado, si no que vamos a dedicarlo a aplicaciones permanentes.
Ejemplos de aplicaciones permanentes son, entre muchos otros, un servidor de archivos, un servidor web, aplicaciones domóticas como controlar las luces, hacer una alarma, o un termostato, e incluso al hacer robots.
En estos casos disponer de una IP estática es un requisito muy importante, por no decir casi imprescindible, para poder conectar con nuestra Raspberry en todo momento desde otro dispositivo.
¿Qué es una dirección estática?
Brevemente, recordemos que dentro de cada red un dispositivo queda identificado por una IP única en esa red. A través de la dirección IP podemos conectarnos con nuestro dispositivo de forma sencilla.
Esta IP puede ser:
- Dinámica: puede cambiar cada vez que reiniciamos el dispositivo.
- Estática: se mantiene fija entre reinicios.
En muchos casos nuestros dispositivos se conectan a la red local mediante una IP asignada dinámicamente proporcionada por el DHCP (Dynamic Host Configuration Protocol). En este caso nuestro router hace de servidor DHCP y nos asigna una dirección IP dentro de un rango de direcciones.
Las direcciones IP dinámicas por DHCP tienen la ventaja de darnos la libertad de no tener que configurar los dispositivos, ni asegurarnos de que cada uno tenga una IP distinta. Simplemente, enciendes tu ordenador, portátil, tu móvil, tu (…lo que sea…) y el router les va asignando IP sin que tú te preocupes por nada.
Sin embargo, normalmente si tenemos una instalación permanente vamos a querer que la dirección IP sea fija. Porque no te va a hacer gracias que vayas a acceder a tus archivos, o encender las luces de casa y no puedas conectarte porque la IP ha cambiado ¿verdad?
Para configurar una IP estática debemos asegurarnos que esté fuera del rango DHCP (tendréis que verificarlo en la configuración de vuestro router) y que ningún otro dispositivo tiene asignada la misma IP.
Configurar una IP estática en Raspbian
Para configurar una IP estática en Raspian debemos editar el fichero /etc/dhcpcd.conf con el comando:
sudo nano /etc/dhcpcd.confSi miramos en contenido del fichero veremos unas líneas comentadas (empiezan con ’#’) que tienen un ejemplo de configuración de IP estática
## Example static IP configuration:
#interface eth0
#static ip_address=192.168.0.10/24
#static ip6_address=fd51:42f8:caae:d92e::ff/64
#static routers=192.168.0.1
#static domain_name_servers=192.168.0.1 8.8.8.8 fd51:42f8:caae:d92e::1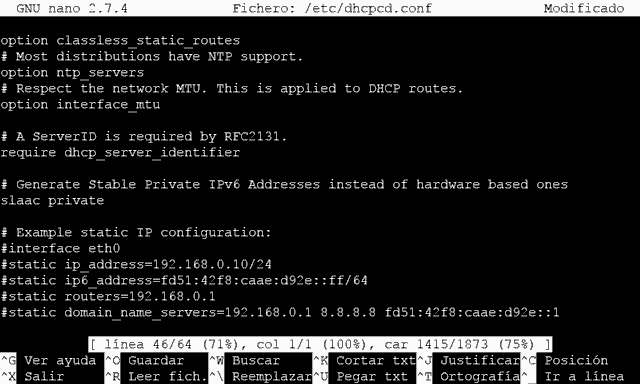
Para crear nuestra propia dirección IP estática, por ejemplo para el interface WiFi (wlan0), copiamos el fragmento comentado y lo modificamos para que tenga la siguiente pinta.
interface wlan0
static ip_address=192.168.1.200/24
static routers=192.168.1.1
static domain_name_servers=192.168.1.1 8.8.8.8interface= Nombre del interface que queremos configurarstatic ip_address= Dirección fija que queremos (dejar el /24 al final)static routers= Dirección del gateweay (del router)static domain_name_servers= Dirección del servidor DNS (normalmente la del router, o unas externas como las de Google 8.8.8.8). Si queremos más de un servidor DNS podéis añadirlos separador por un espacio.
A continuación guardamos los cambios pulsando ‘Ctrl+X’ y después confirmando con ‘Y’ y ‘Enter’. Ahora reiniciamos la Raspberry Pi con el comando:
sudo rebootFinalmente comprobamos que, efectivamente, tenemos la IP que hemos configurado ejecutando con el comando
ifconfig wlan0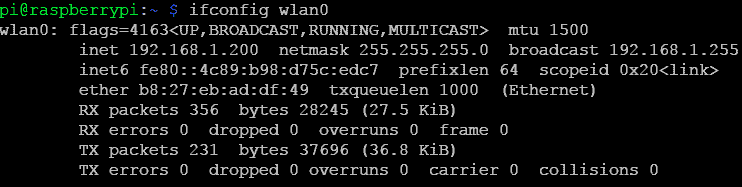
Y ya tenemos la configuración de IP estática. En las próximas entradas veremos cómo configurar el acceso remoto mediante SSH o VNC para lo cual será muy conveniente (¿a qué adivináis el qué?) que tengamos configurada una IP estática en Raspberry Pi. ¡Hasta la próxima entrada!
