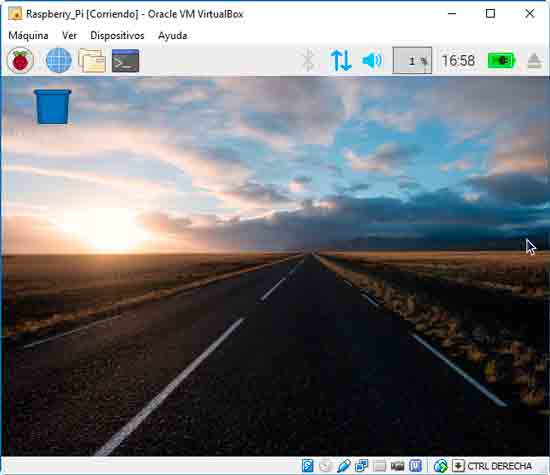En esta entrada vamos a ver cómo emular una Raspberry Pi con Raspbian en una máquina virtual empleando Oracle VM VirtualBox
Emular una Raspberry Pi en una máquina virtual puede ser útil, por ejemplo, para realizar pruebas sin tener una Raspberry físicamente disponible, o para hacer experimentos en un entorno controlado antes de desplegarlo en la máquina real.
También hay que decir que, aunque en los últimos tiempos se ha simplificado mucho la virtualización de una Raspberry Pi (antes era misión casi imposible), con la publicación de Raspberry Pi Desktop, la imagen sigue teniendo limitaciones respecto a tener una Raspberry Pi real funcionado.
En cualquier caso, es muy sencillo y no ocupa mucho espacio en el disco duro, por lo que si vais a trabajar frecuentemente con Raspberry Pi resulta útil tener una máquina virtual en el ordenador para pruebas y tests.
Crear la máquina virtual
En primer lugar, descargamos e instalamos la última versión de Virtual Box desde https://www.virtualbox.org/
Por otro lado, descargamos la última versión de Raspberry Pi Desktop desde https://www.raspberrypi.org/downloads/raspberry-pi-desktop/.
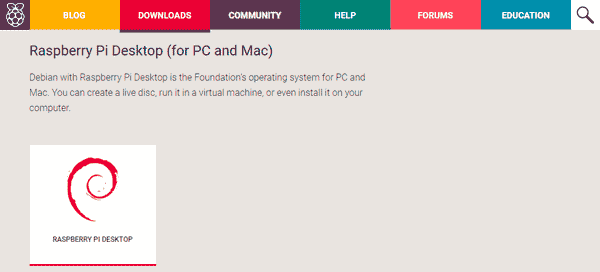
Lanzamos Virtual Box y añadimos una nueva máquina.
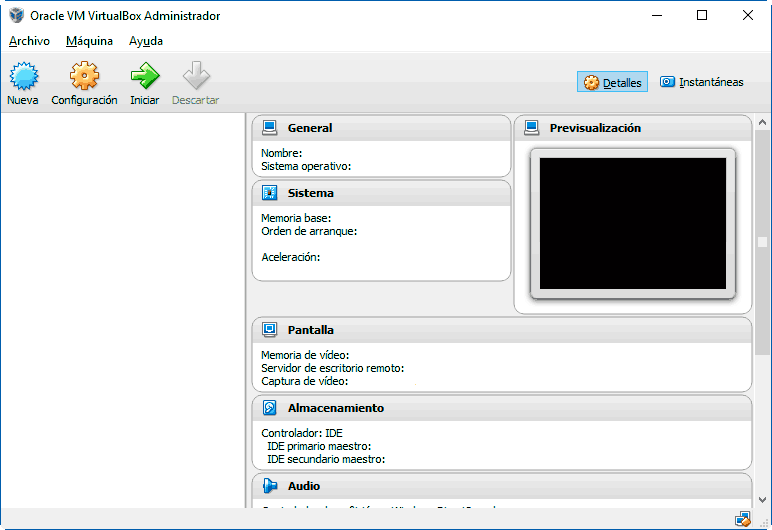
Ponemos un nombre a nuestra máquina, por ejemplo “RaspberryPi”, y seleccionamos tipo “Linux”, versión “Other Linux”.
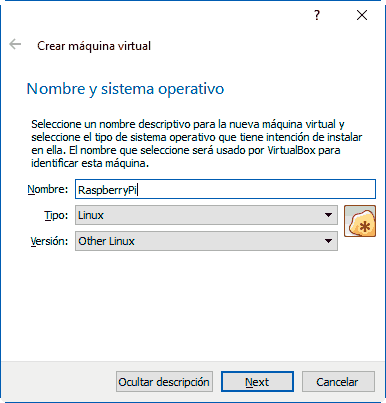
Aumentamos el tamaño de memoria a 512 Mb.
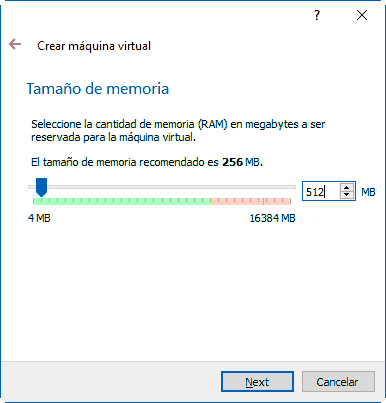
Ahora tenemos que crear un disco duro virtual, donde se guardaran los ficheros de la máquina. Elegimos “crear un nuevo disco duro virtual”.
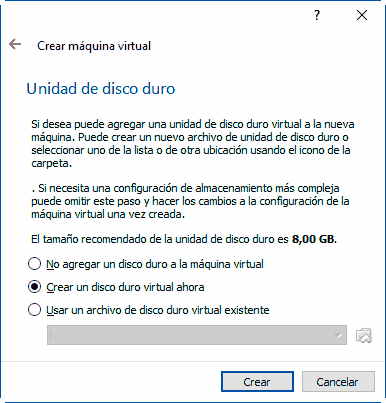
Dejamos el tipo por defecto de disco duro.
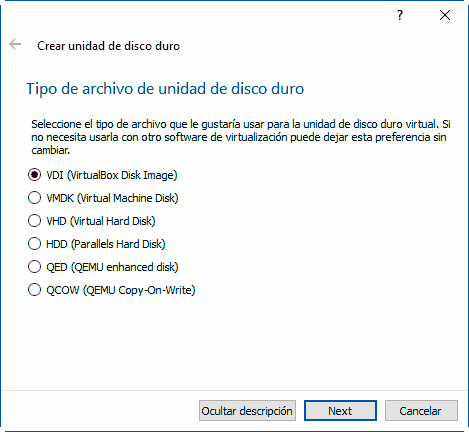
Ahora elegimos si queremos que el tamaño sea dinámicamente reservado, o tamaño fijo.
- Si es tamaño dinámico, el fichero del disco duro virtual sólo tendrá el tamaño del espacio realmente ocupado en la máquina virtual. Pero a cambio, el rendimiento será inferior cuando tenga que expandir el tamaño.
- Si elegimos tamaño fijo, el rendimiento será superior, pero el fichero del disco duro virtual ocupará en todo momento el tamaño máximo del disco duro virtual.
Podemos elegir reservado dinámicamente.
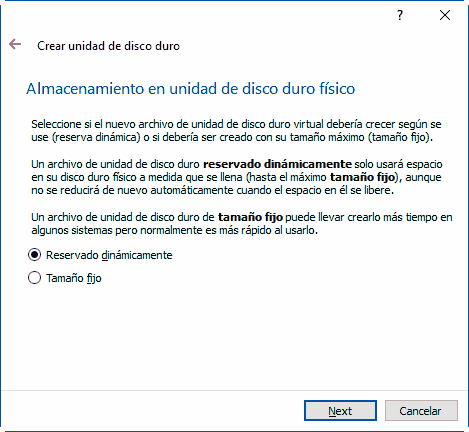
Elegimos un nombre para el fichero de disco duro virtual, por ejemplo “RaspberryPi”, y de tamaño elegimos entre 8Gb - 16Gb. En general, con 8Gb va a ser más que suficiente.
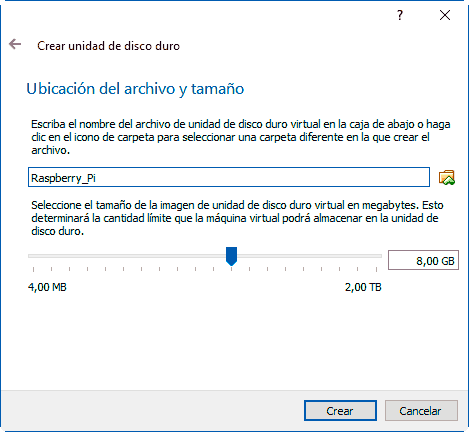
Ya tenemos nuestra máquina virtual creada. Ahora, hacemos doble click para arrancarla.
Instalando Rasperry Pi Desktop
La primera vez que arranquemos, nos pedirá introducir una imagen como CD Virtual de instalación del SO. Elegimos la imagen que hemos descargado en el primer paso.
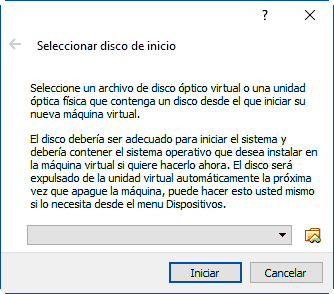
Elegimos “Graphic install” y seguimos los pasos del instalador, dejando las opciones que nos ofrece por defecto.
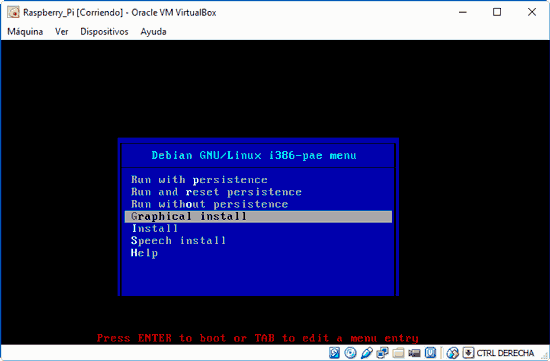
Al finalizar el proceso se iniciará nuestra máquina virtual con Raspberry Pi, y ya estamos listos para empezar a jugar y experimentar con ella.