Actualización tras actualización Autodesk parece dispuesto a hacer más lento y pesado AutoCAD, un programa que, en principio, debería destacar por la rapidez de dibujo, sin aportar al usuario mejoras o novedades reales que justifiquen esta pérdida de rendimiento.
La versión AutoCAD 2016 no solo no ha sido una excepción en esta triste tendencia, sino que además ha eliminado casi por completo el tradicional estilo visual clásico, al que los usuarios más veteranos estábamos acostumbrados, y al que nos negamos a renunciar por la lentitud que supone el nuevo interfaz y el Ribbon.
Si sois de esos usuarios de AutoCAD expertos que personalizan el interfaz para manejarlo con teclas, que os gusta exprimir toda la velocidad, y no os resignáis a usar el nuevo (y terriblemente lento) estilo visual de AutoCAD en esta entrada veremos cómo recuperar el estilo clásico en AutoCAD 2016.
Activar el estilo clásico en AutoCAD 2016
En primer lugar creamos un nuevo estilo visual, que es el que vamos a configurar a nuestro gusto. Para ello, en la barra de espacios de trabajo, seleccionamos “Guardar actual como…”.

Damos un nombre a nuestro estilo visual, por ejemplo “Clásico”.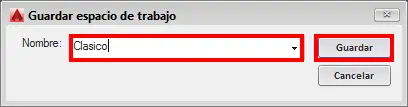
A continuación, nuevamente en la barra de herramientas de espacio de trabajo, pulsamos en “Parámetro del espacio de trabajo”.

Nos aseguramos de tener activo nuestro espacio de trabajo “Clásico”, y activamos la opción “Guardar automáticamente los cambios en el estilo visual” para que se conserven todas las personalizaciones que haremos a continuación.
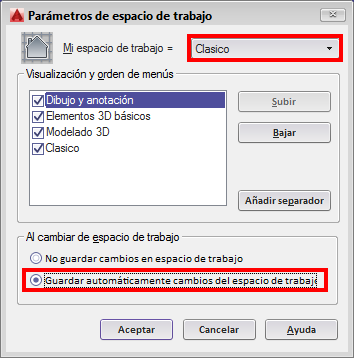
En la consola de comandos escribimos “RIBBONCLOSE” para cerrar de forma definitiva el Ribbon.

Seguidamente activamos las barras de herramientas tradicionales desde el menú superior de AutoCAD.
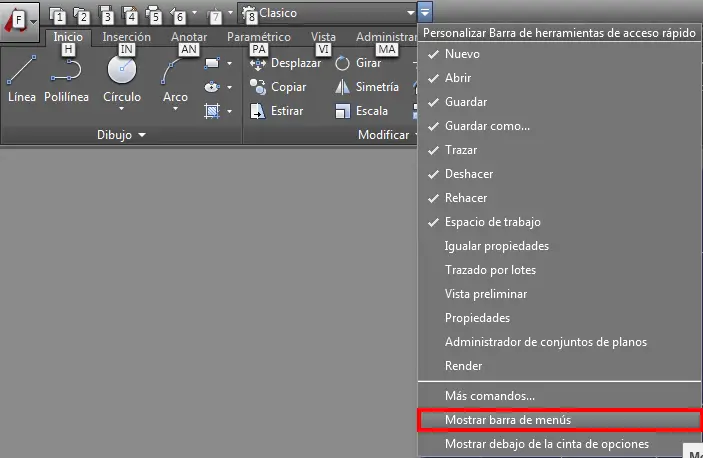
Finalmente, activamos las barras de herramientas que deseemos. En mi caso, elijo “Normal”, “Estilos y “Cotas”, porque el resto de comandos los tengo asociados a teclas (vosotros personalizarlo a vuestro gusto).
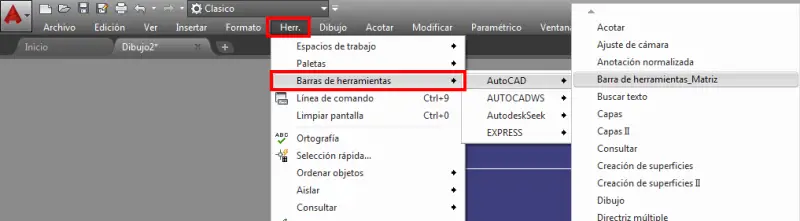
Adicionalmente, hay otras opciones que podemos desactivar para hacer AutoCAD 2016 más parecido a las versiones anteriores. Algunos las encontraréis interesantes, y otros molestas. Dejo a vuestra elección desactivarlas.
Una de estas novedades ha sido la nueva visualización suavizada de líneas. Al principio no me gustaba especialmente el nuevo aspecto difuso de las líneas, pero por otro lado se ha resuelto el problema de tener que regenerar las vistas, así personalmente no lo desactivo. Aun así, si queréis desactivarlo, en primer lugar apagamos la representación de geometría de alta calidad, poniendo la variable HQGEOM a 0, y a continuación desactivamos el suavizado de líneas poniendo la variable LINESMOOTHING a 0.
Otra novedad ha sido el resaltado de las líneas seleccionadas mediante un halo de color. No lo encuentro especialmente molesto, es cuestión de acostumbrarse. Pero si aun así queréis desactivarlo, poner la variable SELECTIONEFFECT a 0.
Listo, con eso tenemos restaurado el estilo clásico en AutoCAD 2016.
Aprovechar porque, visto la trayectoria de Autodesk, seguramente en las próximas versiones cada vez será más difícil activar el estilo clásico, hasta que sea imposible y tengamos forzosamente que usar el Ribbon.
