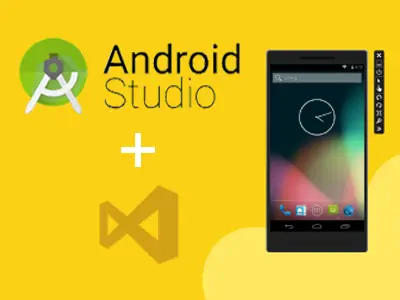Si desarrolláis aplicaciones para Android habréis sufrido que la parte más complicada no es el desarrollo, **si no el propio entorno de desarrollo (IDE).**La instalación es lenta y complicada, el emulador simplemente lamentable, y cuesta mucho más configurar el entorno a tu gusto, que desarrollar la aplicación en sí.
La situación mejoró levemente con la publicación de Android Studio, que sustituyó a Eclipse como IDE standard para programar en Android. Sin embargo, el emulador de Android SDK sigue siendo insufriblemente lento.
Curiosamente, con la publicación de Visual Studio 2015 (gratuito en su versión Community Edition), Microsoft ha incluido un emulador de Android. Este emulador Android de Microsoft es, irónicamente, mucho más rápido y potente que el propio de Google.
En esta entrada vamos a configurar Android Studio para emplear el emulador de Visual Studio 2015.
Instalando
Comenzaremos instalando el software necesario, en caso de que no lo tengamos instalado ya. Así:
- Descargamos e instalamos Android Studio desde este enlace.
- Descargamos e instalamos Visual Studio 2015 Community Edition desde este enlace. Aseguraros de marcar la opción de instalar el emulador de Android.
Alternativamente podemos instalar únicamente el emulador de Android de Visual Studio desde esta dirección.
Nos tomamos un buen café mientras se descarga e instala todo lo necesario.
Preparando Visual Studio Emulator
Ejecutamos Visual Studio Emulator, y lanzamos una instancia de un dispositivo para asegurarnos de que todo está configurado y funciona correctamente.
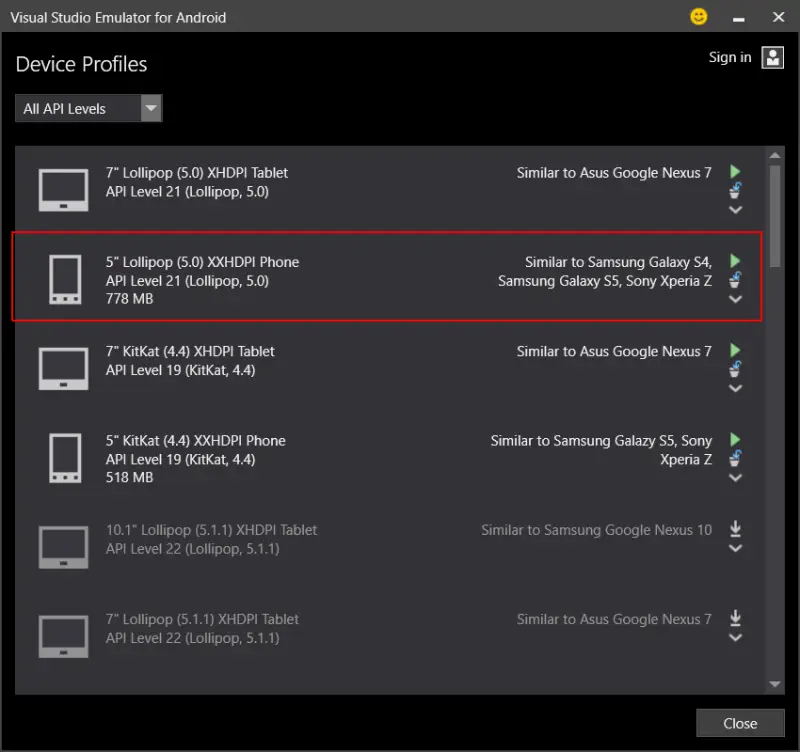
A continuación necesitamos el ID de una de las máquinas. Para ello abrimos una consola de comandos y escribimos
"c:\Program Files (x86)\Microsoft Emulator Manager\1.0\emulatorcmd.exe" /sku:Android list /type:device"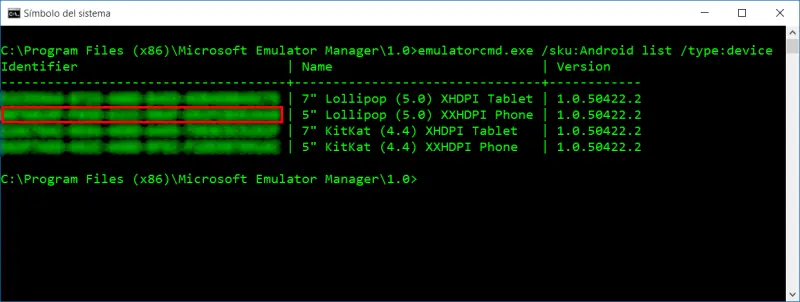
Copiamos el identificador de la máquina que queremos emplear como emulador.
Configurar Android Studio
A continuación abrimos Android Studio y aplicamos las siguientes opciones,
- Entramos en el menu “Run” seleccionamos “Edit/Configurations”.
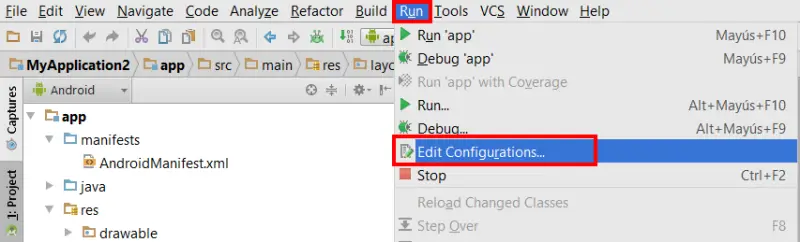
“Default/Android Application”, ponemos como Target Device “Show choose dialog” y marcamos “Use the same device for future launches”.
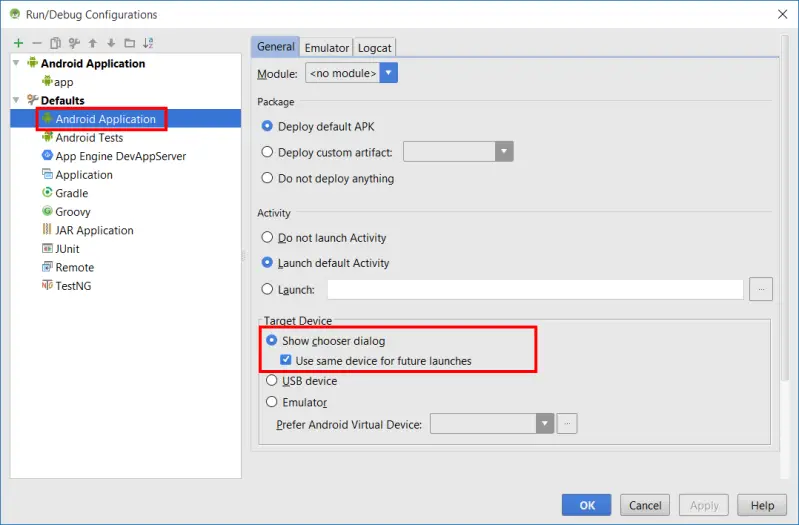
Esto hará que Android studio nos pregunte por un dispositivo ADB conectado cuando hagamos el Debug de la aplicación, y recordará este device para las siguientes sesiones.
Ahora vamos a crear un botón que nos permita lanzar directamente el emulador de Visual Studio 2015. Para ello,
- Entramos en “File/Settings”.
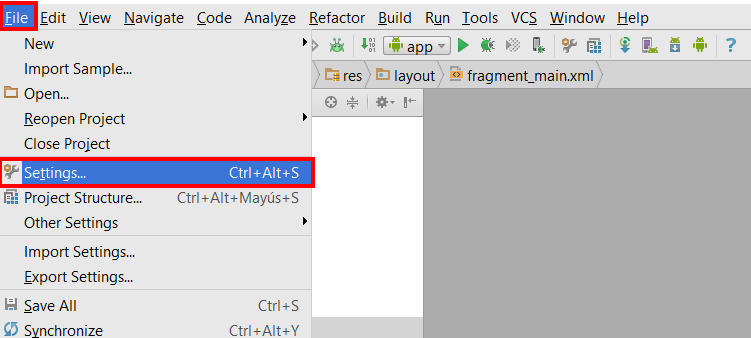
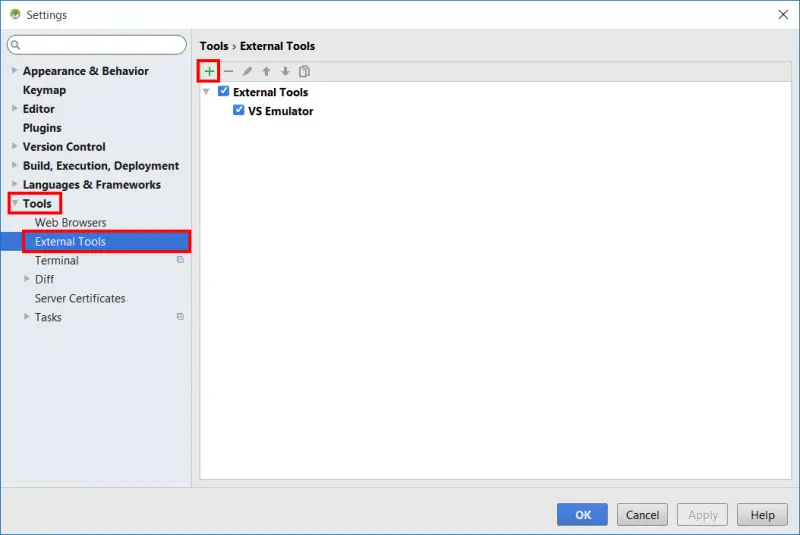
program: c:\program files (x86)\microsoft emulator manager\1.0\emulatorcmd.exe parameters: /sku
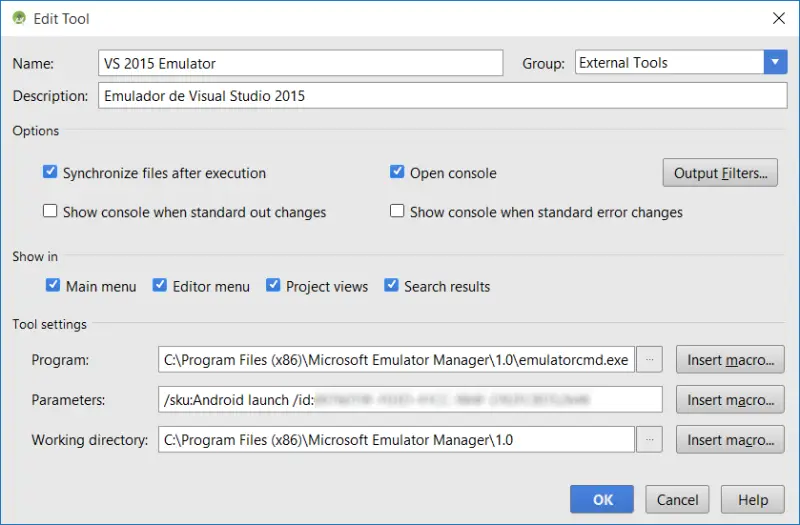 Donde tenéis que cambiar 00000000-0000-0000-0000-000000000000 por el ID de vuestra máquina, que hemos obtenido previamente.
Donde tenéis que cambiar 00000000-0000-0000-0000-000000000000 por el ID de vuestra máquina, que hemos obtenido previamente.
- Pulsamos sobre el botón derecho encima de cualquier barra de herramientas.
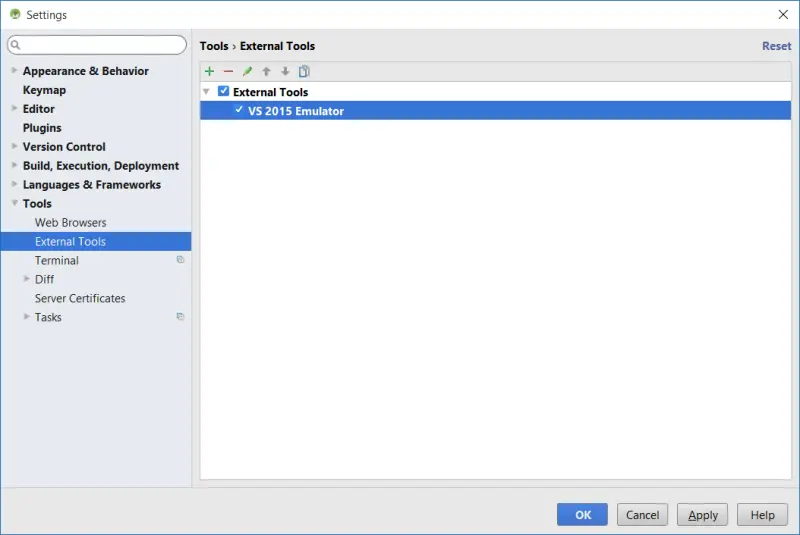

Dentro del grupo “Main toolbar” seleccionamos el icono tras el que podemos poner nuestro nuevo botón, y seleccionamos “Add after” (en el caso del ejemplo, yo lo he puesto detrás del botón Forward”.
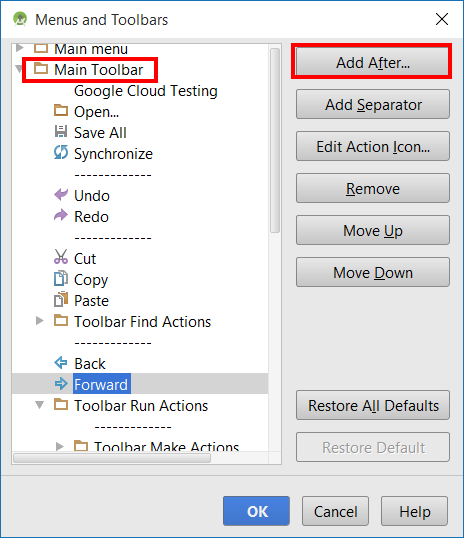
- Como acción a realizar por el botón, seleccionamos la herramienta externa que hemos creado previamente.
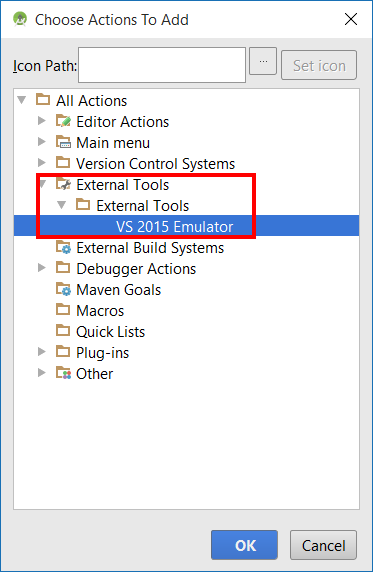

Ya tenemos correctamente configurado Android Studio para lanzar el emulador de Visual Studio. Probamos a ejecutar una aplicación para verificar que hemos hecho todo el proceso correctamente.
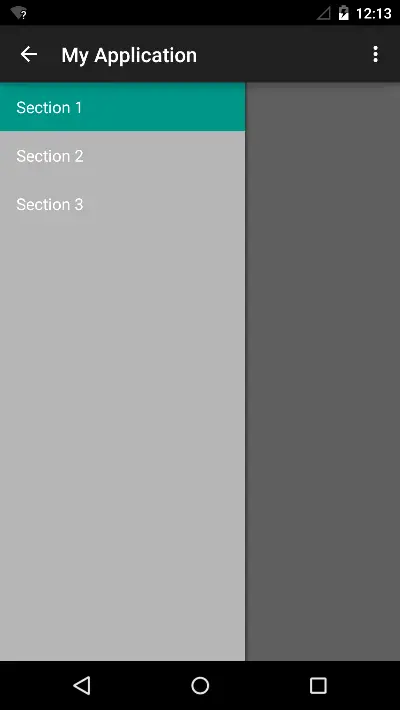
Ahora podemos desarrollar software con un emulador de Android eficiente y lanzado directamente desde nuestro botón en Android Studio.